In all cases, first make sure that you are using the correct format of your username to log into the service and that you have activated your account. |
You need to activate your account before you can log in to the services. If you haven't activated your account yet, please follow the instructions on How do I activate my username?.
The username can be activated no later than the start date of your studies. |
Try again.



If the problem persists, please refer to "Did You Encounter a Problem?" for further instructions.
Please note that there is a delay between accepting the terms of use for cloud services and the activation of the services. In Microsoft cloud services, the delay is approximately 2 hours, while in Google cloud services, it is around 2-4 hours. |
Try logging in with your password at https://oma.metropolia.fi. If you can't log in, reset your password and try again.
If the problem persists, please refer to "Did You Encounter a Problem?" for further instructions.
Ensure that you have accepted the terms of use for cloud services. Instructions: Cloud Services.
Please note that there is a delay between accepting the terms of use for cloud services and the activation of the services. In Microsoft cloud services, the delay is approximately 2 hours, while in Google cloud services, it is around 2-4 hours. |
Try logging in with your password at https://oma.metropolia.fi. If you can't log in, reset your password and try again.
If the problem persists, please refer to "Did You Encounter a Problem?" for further instructions.
Ensure that you have accepted the terms of use for cloud services. Instructions: Cloud Services.
Please note that there is a delay between accepting the terms of use for cloud services and the activation of the services. In Microsoft cloud services, the delay is approximately 2 hours, while in Google cloud services, it is around 2-4 hours. |
Try logging in with your password at https://oma.metropolia.fi. If you can't log in, reset your password and try again.
If the problem persists, please refer to "Did You Encounter a Problem?" for further instructions.
To access Metropolia email from abroad, currently, you can only do so through a VPN connection. Please refer to the announcement on OMA for detailed instructions on using a VPN connection. |
Try logging in with your password at https://oma.metropolia.fi. If you can't log in, reset your password and try again.
If the problem persists, please refer to "Did You Encounter a Problem?" for further instructions.
To access Metropolia email from abroad, currently, you can only do so through a VPN connection. Please refer to the announcement on OMA for detailed instructions on using a VPN connection. |
Enter your password carefully without relying on browser autofill. Make sure you haven't made any typing errors.
If you are able to log in, there may be an issue with the Outlook application settings.
Try repairing the email account and resetting the email account in the Outlook desktop application. Please find the instructions below.
Open the "File" menu.
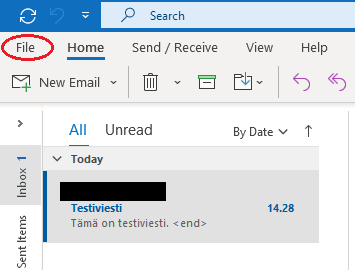
Open "Account Settings".

Click on "Repair..." if the option is available.

Restart Outlook.
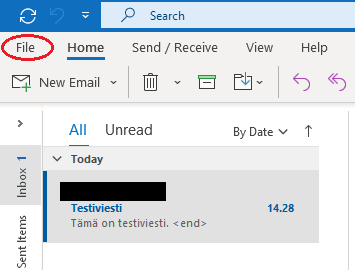

Outlook will ask for confirmation to remove the account, respond with "Yes".

Remove the additional data file that you created in step 4a through the same menu from which you created it.
If the problem persists, please refer to "Did You Encounter a Problem?" for further instructions.
This guide is applicable only to staff members who have access to Creative Cloud services and students who have purchased a Creative Cloud license for themselves. |
Ensure that you have given consent for data transmission to Adobe Creative Cloud services.
Login to the page https://amme.metropolia.fi/
Select "Omat tiedot" (My information).
Accept data transmission to Adobe and click on "Tallenna muutokset" (Save changes).
You may receive a notification that the changes could not be saved. You don't need to worry about it.
Within 30 minutes of granting access, you will receive an email confirming your access rights.
If the problem persists, please refer to "Did You Encounter a Problem?" for further instructions.
Metropolia's internal services include platforms such as oma.metropolia.fi, tietohallinto.metropolia.fi, elomake.metropolia.fi, moodle.metropolia.fi, and logging into workstations.
Try again.
If the problem persists, please refer to "Did You Encounter a Problem?" for further instructions.
Instructions for using Zoom: Funet Miitti (Zoom) |
Try logging in with your password at https://oma.metropolia.fi. If you can't log in, reset your password.
Try logging in with your password at https://oma.metropolia.fi. If you can't log in, reset your password.
If the problem persists, please refer to "Did You Encounter a Problem?" for further instructions.
The functionality of eduroam can vary depending on the device, and it is possible that the network may not work on a specific device even if you have followed the instructions. |
Try logging in with your password at https://oma.metropolia.fi. If you can't log in, reset your password.
If the problem persists, please refer to "Did You Encounter a Problem?" for further instructions.
Try logging in with your password at https://oma.metropolia.fi. If you can't log in, reset your password.
If the problem persists, please refer to "Did You Encounter a Problem?" for further instructions.
This response contains information only applicable to Metropolia employees, not students. |
All Metropolia staff members have access to the Dynasty 10 system.
Make sure you have read the Dynasty login instructions in OMA and followed them.
According to the instructions, you log in to Dynasty as follows:


If the problem persists, please refer to "Did You Encounter a Problem?" for further instructions.
Have you activated your user account? Your account needs to be activated before you can log in to the services. If you haven't activated your account yet, please follow the instructions in How do I activate my user account? guide. You can activate your username at the latest by the start date of your studies. |
If you have registered for an individual course at Metropolia and are experiencing issues with account activation or unable to log in to Metropolia services, please attach a copy of the email you received with instructions for activating your account or logging in to your service request. |
Mitä teen, jos en pääse kirjautumaan johonkin palveluun?