Microsoft Teams -työpöytäsovellus ei toimi, mitä teen?
Kirjautumisongelma
Jos et pääse kirjautumaan Teams-sovellukseen, noudata ohjeita sivulla En pääse kirjautumaan Microsoft Teamsiin, mitä teen?
Teamsin äänet eivät toimi, mitä teen?
- Tarkista, että äänenvoimakkuus on säädetty riittävän korkealle tasolle tai ettei ääniä ole mykistetty. (Ohjeita sivulla Äänet eivät kuulu. Mitä tehdä?.)
- Tarkasta, ettei mikrofonia ole mykistetty. Joissain laitteissa voi olla fyysinen mykistyskytkin tai -nappi.
- Tarkasta aloitettuasi kokouksen, että ohjelmaan on aseteltu oikea äänilähde ja mikrofoni.
- Klikkaa yläreunasta kolmea pistettä (More/Lisää).
- Valitse Audio settings/Ääniasetukset.
- Tarkasta, että Speaker/Kaiutin-tekstin alapuolella olevasta valikosta on valittuna oikea äänilähde.
- Tarkasta, että Microphone/Mikrofoni-tekstin alapuolella olevasta valikosta on valittuna oikea mikrofoni.
- Sulje asetukset X-merkistä.

- Bluetooth-kuulokkeita käytettäessä yksi ongelman aiheuttaja voi olla useampaan laitteeseen paritetut kuulokkeet. Tämä voi välillä aiheuttaa hyppimistä laitteiden välillä tai yhdistämisongelmia. Nollaa kuulokkeista kaikki yhteydet ja muodosta uusi yhteys vain tietokoneeseen, jolta osallistut Teams-kokouksiin.
- Kokeile toimivatko kuulokkeet tai mikrofoni toisessa laitteessa. Jos eivät, kyseessä on mahdollisesti laitevika.
- Kokeile muita ratkaisuvaihtoehtoja sivulta Ääniongelmien korjaaminen Windowsissa - Microsoft-tuki.
Kamerani kautta näkyy muille osallistujille vain mustaa tai kuvani ei ilmesty heille näkyviin ollenkaan, mitä teen?
- Varmista, että tietokoneesi kameran suojus on auki ja ettei kameran toimintaa ole kytketty pois käytöstä erityisestä kytkimestä tai näppäimestä (vain joissain malleissa).
- Varmista, että videolähetys on kytketty päälle sovelluksen asetuksista.
- Klikkaa ohjausrivin Camera/Kamera-kuvaketta, kunnes näet pelkän kamera-kuvakkeen ilman poikkiviivaa.

- Klikkaa ohjausrivin Camera/Kamera-kuvaketta, kunnes näet pelkän kamera-kuvakkeen ilman poikkiviivaa.
- Varmista, että oikea kamera on valittu sovelluksen asetuksista.
- Klikkaa yläreunasta kolmea pistettä (More/Lisää).
- Valitse Video effects and settings/Videotehosteet ja -asetukset.
- Valitse Settings/Asetukset.
- Tarkista, että Camera/Kamera-tekstin alapuolella on valittuna oikea kamera.

- Sulje kaikki muut sovellukset, jotka saattavat käyttää kameraasi (kuten Skype tai FaceTime).
- Jos käytät ulkoista kameraa
- kokeile irrottaa se ja kytkeä se takaisin
- vaihda sovellus käyttämään tietokoneesi sisäistä kameraa
- kokeile käyttää ulkoista kameraa toisella laitteella, jos kamera ei toimi siinäkään, kyseessä voi olla laitevika.
- Varmista, että sovelluksella on oikeudet käyttää kameraa.
- Avaa Windowsin Settings/Asetukset-sovellus.
- Etsi ja avaa Choose which apps can access your camera/Valitse, mitkä sovellukset voivat käyttää kameraasi.
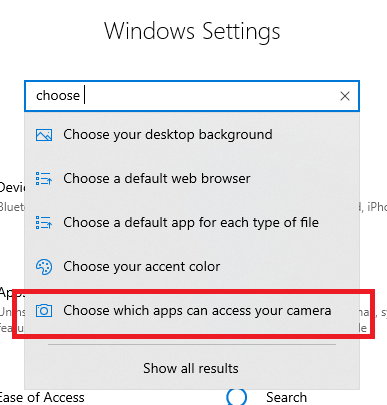
- Sivun lopussa on valintapainike Allow desktop apps to access your camera/Salli työpöytäsovellusten käyttää kameraasi. Kytke tämä On/Käytössä-asentoon.
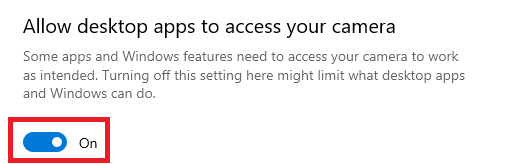
- Varmista, että kokouksen järjestäjä ei ole estänyt videokuvan näkymistä.
- Varmista, että internet-yhteytesi toimii kunnolla. Liian hidas tai katkeileva yhteys voi vaikuttaa kameran kuvan näkymiseen muille.
Yhteys pätkii tai tietokone jumittuu Teamsin käytön aikana, mitä teen?
- Varmista, ettei VPN-yhteys ole päällä. Se hidastaa verkkoyhteyttä merkittävästi.
- Poista videokuvasi taustakuva pois käytöstä.
- Ota kamera kokonaan pois käytöstä, jollei se ole kokouksessa välttämätön.
- Käynnistä Teams uudestaan.
- Sulje taustalla olevat tarpeettomat sovellukset.
- Käynnistä tietokoneesi uudestaan.
- Käynnistä modeemi/reititin uudestaan.
- Kokeile toista internet-yhteyttä.
Outlook-työpöytäsovelluksesta ei pysty luomaan Teams-tapaamisia, mitä teen?
- Varmista, että olet kirjautunut Teamsiin ja Outlookiin Metropolia-tunnuksilla.
- Jos et ole, vaihda kirjautuminen Metropolia-tunnuksiin.
- Käynnistä Teams ja Outlook uudelleen.
- Klikkaa oikealla hiiren napilla Teams-ikonia ruudun oikeassa alalaidassa työkalurivillä.
- Valitse Quit Teams/Lopeta Teams.

- Avaa Outlookissa File/Tiedosto-valikko.
- Klikkaa alhaalta Sulje/Exit.
- Avaa Teams ja Outlook.
- Yritä uudestaan luoda Teams-tapaaminen Outlook-sovelluksesta.
- Jos ongelma ei korjaantunut, noudata sivun Teams-tapaamiskutsupainike Outlookiin ohjeita.
- Jos tämäkään ei auttanut, asenna Teams uudestaan ohjeiden mukaan.
Teams ei anna vaihtaa organisaatiota, mitä teen?
- Kirjaudu kokonaan ulos Teamsista ja kirjaudu sitten takaisin.
- Klikkaa profiilikuvaketta Teams-sovelluksen oikeassa ylälaidassa.
- Valitse Kirjaudu ulos/Sign out.

- Klikkaa oikealla hiiren napilla Teams-ikonia ruudun oikeassa alalaidassa työkalurivillä.
- Valitse Quit Teams/Lopeta Teams.

- Käynnistä Teams uudelleen.
- Kirjaudu Teamsiin.
- Yritä vaihtaa organisaatiota. Jos vaihtaminen ei onnistu, siirry seuraavaan kohtaan.
- Poista organisaatio.
- Poista organisaatio, johon et pysty vaihtamaan.
- Lisää organisaatio takaisin.
- Yritä uudelleen vaihtaa organisaatiota.
- Vaihtoehtoisesti yritä kiertää ongelma käyttämällä Teamsia selaimen kautta osoitteessa https://office.com.
Teamsin käyttö usealla organisaatiolla samaan aikaan ei onnistu, mitä teen?
Ratkaisu 1 (helppo):
Käytä ulkopuolisen organisaation Teamsia selaimella ja Metropolian Teamsia Teams-työpöytäsovelluksella. Jos ulkopuolisia organisaatioita on useita, käytä jokaista eri selaimella.
Ratkaisu 2 (edistynyt):
Luo Teams-työpöytäsovellukselle pikakuvake jokaisen organisaation Teamsia varten erikseen Microsoft Teams Desktop with multiple accounts - Coding Stephan (svrooij.io) -ohjeen avulla.
Teamsin kirjautumisikkuna hyppii jatkuvasti silmille, mitä teen?
- Klikkaa profiilikuvaketta Teams-sovelluksen oikeassa ylälaidassa.
- Valitse Kirjaudu ulos/Sign out.

- Kirjaudu uudelleen Teamsiin.
Teams-kanavan tiedostoissa näkyy jonkin toisen kanavan tiedostorakenne, mitä teen?
- Klikkaa profiilikuvaketta Teams-sovelluksen oikeassa ylälaidassa.
- Valitse Kirjaudu ulos/Sign out.

- Kirjaudu uudelleen Teamsiin.
- Pyydä myös muita kanavan jäseniä kirjautumaan ulos Teamsistä ja takaisin sisään.
Mitä teen, jos Teams ei toimi jollain muulla tavalla tai edellä mainitut ohjeet eivät korjanneet ongelmaa?
- Kirjaudu ulos Teamsista.
- Klikkaa profiilikuvaketta Teams-sovelluksen oikeassa ylälaidassa.
- Valitse Kirjaudu ulos/Sign out.

- Sulje Teams.
- Klikkaa oikealla hiiren napilla Teams-ikonia ruudun oikeassa alalaidassa työkalurivillä ja valitse Quit Teams/Lopeta Teams.

- Käynnistä Teams uudestaan.
- Kirjaudu Teamsiin.
- Klikkaa oikealla hiiren napilla Teams-ikonia ruudun oikeassa alalaidassa työkalurivillä ja valitse Quit Teams/Lopeta Teams.
- Jos ongelma ei korjaantunut, tyhjennä Teamsin välimuisti alla olevien ohjeiden mukaan.
- Jos tämäkään ei auttanut, asenna Teams uudestaan alla olevien ohjeiden mukaan.
- Vaihtoehtoisesti kierrä ongelma käyttämällä Teamsia selaimen kautta osoitteessa https://office.com.
Miten tyhjennän Teamsin välimuistin?
- Sulje Teams ja Outlook kokonaan.
- Napsauta hiiren oikealla näppäimellä Teams-kuvaketta näytön oikeassa alakulmassa ja valitse sitten Quit/Lopeta.
- Avaa Outlook ja valitse File/Tiedosto-valikko ja valitse sitten Exit/Lopeta.
- Pidä Windows-näppäintä painettuna ja paina R-näppäintä. Windowsin Run/Suorita-ikkuna avautuu.
- Kopioi ja liitä Open/Avaa-kenttään teksti %appdata%\Microsoft.
- Klikkaa OK.
- Etsi Teams-kansio ja klikkaa sitä hiiren oikealla näppäimellä ja valitse Delete/Poista.
- Käynnistä Teams uudelleen.
Ongelmia, jotka välimuistin tyhjennys on korjannut
- Teamsin kautta luodun uuden tapaamisen (New Meeting) Send-nappi ei toimi. Nappula ei joko reagoi ollenkaan klikattaessa tai antaa virheilmoituksen "Something went wrong. Edit event to try again."
- Teams vaihtaa jatkuvasti itsekseen Offline/Poissa-tilaan.
- Teamsin aloitusruutu on tyhjä ja tili pitää valita uudestaan oikealta ylhäältä aina kun käynnistää Teamsin.
- Teamsin Task-toiminnossa on vikaa, esimerkiksi vain osa listasta näkyy ja loppua ei saa näkyville.
- Teams menee jumiin toistuvasti lyhyen käytön jälkeen.
- Kirjautuminen jumittuu päälle kokouksen tai Teamsin avautuessa.
- Teams pyytää kirjautumaan jatkuvasti (10-20 krt) päivässä.
Miten asennan Teamsin uudelleen?
Koskee henkilökuntaa
Tämä vastaus koskee henkilökuntaa, ei opiskelijoita.
Joissain tapauksissa Teams on uudelleenasennuksen jälkeen toiminut jonkin aikaa poikkeavasti, mutta palautunut sitten normaaliksi.
- Poista Teams Apps & features/Sovellukset & ominaisuudet valikon kautta.
- Käynnistä tietokone uudelleen.
- Asenna Teams uudelleen Microsoft Teams puuttuu koneelta -ohjeen mukaan.
- Kun Teams pyytää päivittämään, valitse Update, jolloin siirryt Microsoftin sivuille.
Klikkaa "Työ/koulu" (Work/school), lataa tiedosto ja asenna.
- Jos kohdan 3 ohjeessa mainittua Teams.exe-tiedostoa ei ole tietokoneellasi, tee palvelupyyntö. Liitä tietokoneesi nimi pyyntöön.
- Odota vastausta.
- Saatuasi vastauksen yritä asentaa Teams ensin Software Centeristä. Jos tämä ei onnistu, niin kokeile kerran uudelleen alkaen kohdasta 3.
Ongelmia, jotka uudelleenasennus on korjannut
- Outlook-työpöytäsovelluksesta ei ole voinut luoda Teams-tapaamista.
- Teams-linkki ei ilmesty viestiin, kun luodaan Teams-tapaaminen Outlookin kautta.
- Teams-sovellus on linkitetty toisen oppilaitoksen jo suljettuun tiliin, mikä aiheuttaa ongelmia sovelluksen käytössä.
- Teams näyttää kaikissa tiimeissä vain ne tiedot, mitä on edellisen kerran ohjelman ollessa avattuna katsottu.
- Teams-sovellus on kauttaaltaan sinisen sävyinen ja kun sovellusikkunan sisältöä klikkaa, sävy muuttuu harmaaksi.
Miten toimin ongelmatilanteessa?
Selainversio ja työpöytäversio
Ennen kuin teet palvelupyynnön, kokeile toimintoa sekä Teams-sovelluksen selain- että työpöytäversiolla. Ongelman ratkaisemisen kannalta on hyvä tietää, ilmeneekö vika vain jommalla kummalla, vaiko molemmilla versioilla. Teamsin selainversioon pääset kirjautumaan osoitteessa https://office.com.
- Käynnistä uudelleen tietokoneesi ja laite, jossa vika ilmenee. Kokeile toimintoa vielä kerran.
- Jos yrittämäsi toiminto tapahtuu nettiselaimessa, yritä toimintoa uudestaan incognito- eli private-ikkunassa ja toisessa selainohjelmassa.
- Yritä etsiä ratkaisu tietohallinnon sivustosta käyttämällä seuraavia tiedonhakutapoja:
- sivuston vasemmanpuoleinen navigointivalikko
- wikin oma hakukone (oikea ylänurkka)
- yleinen hakukone, kuten Google Search
- aakkosellinen avainsanaluettelo
- UKK - Usein kysytyt kysymykset
Jos ongelma ei selvinnyt, ota yhteyttä helpdeskiin hyvän käytännön mukaisesti. Liitä kirjalliseen yhteydenottoon aina koko ruudun kuvakaappaus ongelmatilanteesta.
| Ohjeet yhteydenottoon | Yhteystieto |
|---|---|
| Lomakkeella | https://hd.metropolia.fi |
| Sähköpostitse | helpdesk@metropolia.fi |
| Puhelimitse | 09 7424 6777 (arkisin klo 8–16) |
What should I do if the Microsoft Teams desktop application is not working?
- Created by Samuli Tani, last modified on 16.7.2024