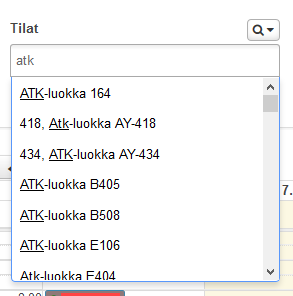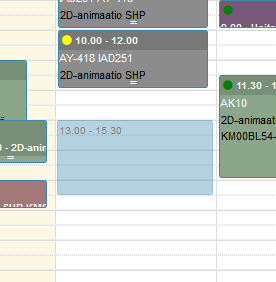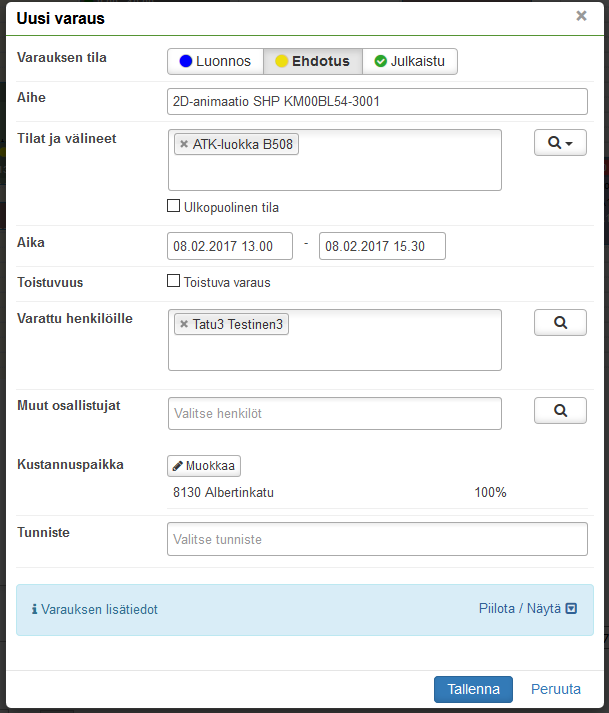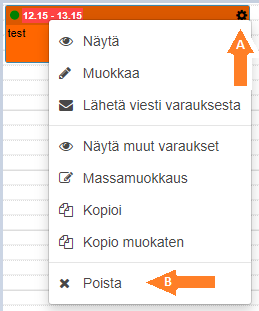Tee muu varausnäkymän etusivu
Varaus lisätään, muokataan ja poistetaan samalla tavalla kuin mikä tahansa varaus.
Luo varaus
- Määritä varaukseen liittyvät tiedot Tee varaus-kentässä.
- Siirry kalenterissa haluamaasi kohtaan.
- Maalaa haluamasi ajankohta kalenterissa.
Tarkempi ohje
Muokkaa varaus
Valitse kalenterimerkinnässä (kts. edellä) muokkaa TAI kalenterimerkinnässä varauksen kohdalta Ratas - Muokkaa. Näin voit muokata kaikkia kalenterimerkinnän kenttiä kuin aikaisemmin luotaessa uutta varausta.
Varauksen voi joko poistaa tai perua mikäli
- käyttäjän oikeudet riittävät normaaliin varauksen muokkaamiseen (olet varauksen tekijä tai sinut on merkitty varaukselle henkilöksi).
- varaus on tulevaisuudessa (historiallisia varauksia ei voi muokata)
Varauksen poistolla ja perumisella tarkoitetaan samaa asiaa. Semanttisesti nämä eroavat siinä, että varauksen poistamisesta voidaan lähettää ilmoitus opiskelijoille, jolloin opiskelijan näkökulmasta kyseessä on varauksen peruminen.
Vaiheittainen ohje
- Valitse varauksen kohdalla Ratas - Poista
- Vahvista varaus Poista-painikkeella
Tarkempi ohje
Poistetun varauksen palauttaminen
Varauksen palauttaminen voidaan tehdä vain Varausten listaus- ja massahallinnassa >> Yksittäisen varauksen poistaminen ja palauttaminen
Varauksen versiohistorian tarkastelu
>> Varauksen versiohistorian tarkastelu
Vinkki
Etsi vapaa tila
Jos tiedät jo halutun päivämäärän sekä kellonajan ja haluat etsiä siihen sopivan tilan toimi näin:
- Maalaa kalenterista haluttu päivä/kellonaika esim. 7.4. klo 10-12 (älä valitse vielä mitään tilaa, valitse itsesi kuitenkin osallistujaksi).
- Avautuvalla varauslomakkeella klikkaa Tilat ja välineet -kentän oikealta puolelta suurennuslasin takaa "Etsi sopiva tila". Jätä valinta kohtaan Tila on vapaa varauksen ajankohtana" ja käynnistä haku klikkaamalla HAE-painiketta.
- Valitse listalta joku vapaista tiloista rivin peräsää +-painikkeella. HUOM. Tilan kohdalla näkyy lukon kuva mikäli sinulla ei ole oikeutta varata kyseistä tilaa, huom. opiskelijat.
- Jatka varauslomakkeen täyttämistä normaalisti ja klikkaa lopuksi Tallenna-painiketta.