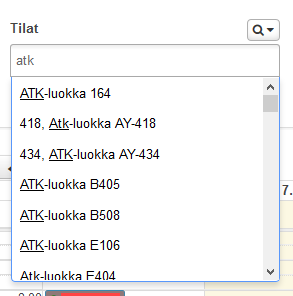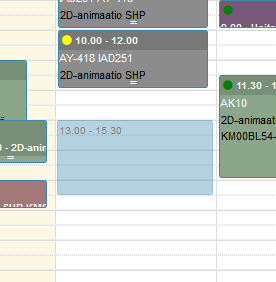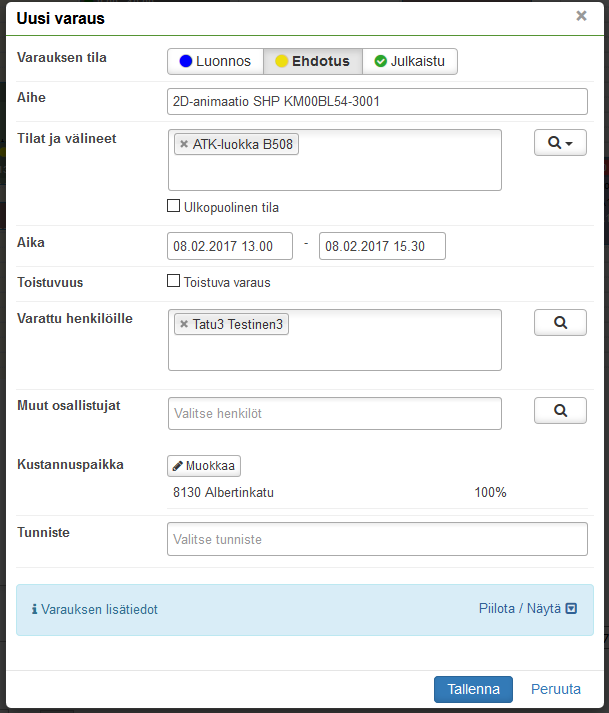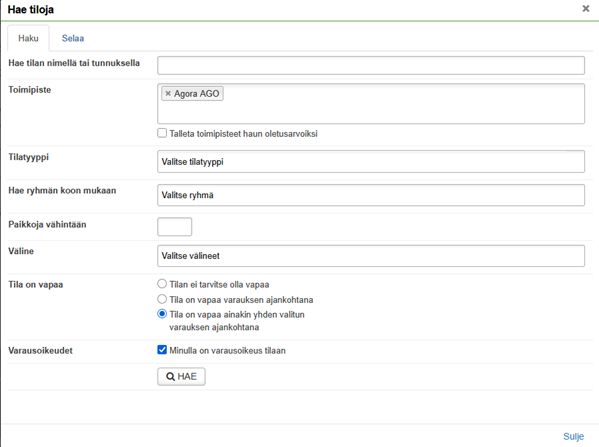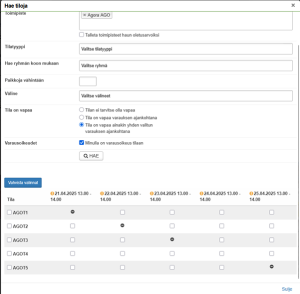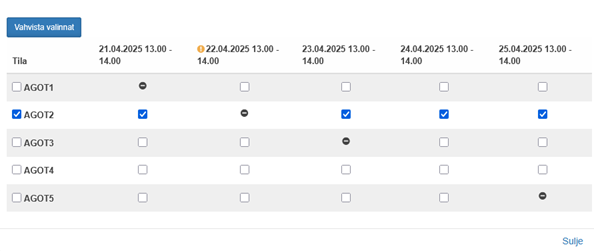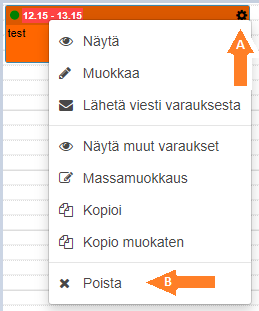1. Määritä Tee varaus -kentän alle haluamasi ehdot. Kirjoittamalla 3 merkkiä, järjestelmä alkaa etsiä ko. tuloksia järjestelmästä.
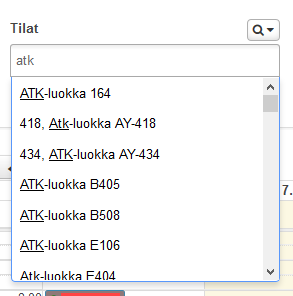
2. Siirry kalenterissa haluamaasi kohtaan. Käytä näkymiä hyväksesi tai Siirry Päivään.
2. Maalaa hiiri pohjassa haluamasi ajankohta. Valinta näkyy vaaleansinisenä.
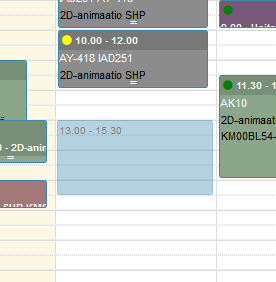
4. Sinulle aukeaa Uusi varaus-ikkuna, johon voit määrittää tarvittavat tiedot. Huomaa yläosassa Varauksen tila-vaihtoehdot: Luonnos (sininen), Ehdotus (keltainen) ja Julkaistu (vihreä). Nämä värit näkyvät myös kalenterimerkinnässä. Kts. edellä olevasta kuvasta.
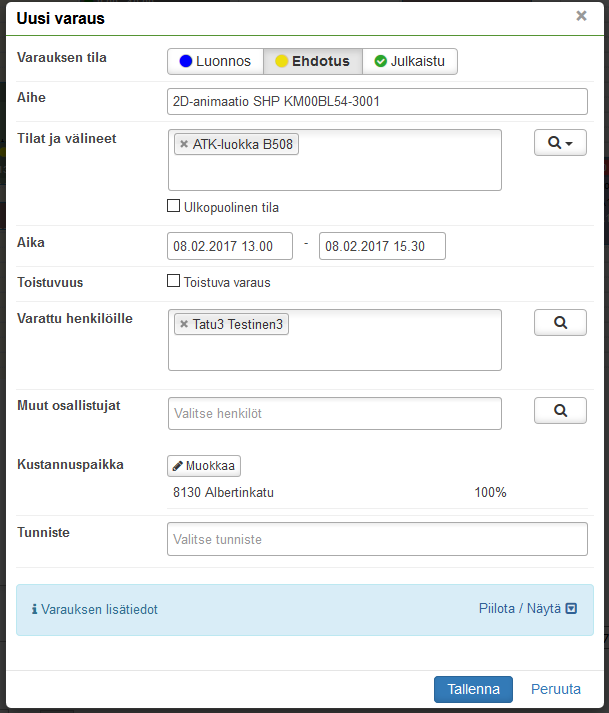
- Status – määrittää onko varaus
- luonnos (näkyy vain suunnittelijoille)
- ehdotus (näkyy vain suunnittelijoille ja opettajille)
- julkaistu (näkyy myös opiskelijoille ja lukkareissa)
- Aihe- määrittää varaukselle otsikon
- Tila ja välineet – luokkatila ja/tai väline, valitse tilan nimi/koodi
- Käytä tarvittaessa ”Etsi sopiva tila” --toimintoa.
- Ulkopuolinen tila, mikäli esim. oppitunti pidetään jossain muualla kuin koulun tiloissa - tähän voi asettaa todellisen paikan klikkaamalla "Ulkopuolinen tila".
- Aika (alkaa – loppuu) yksittäisen varauksen alkamis-, ja loppumisaika
- Toistuvuus – voit valita varauksen toistuvaksi esim. usealle viikolle peräkkäin. Versiosta 5.3.0 alkaen voit etsiä jokaiselle yksittäiselle toistuvalle varauskerralle eri tilan. Tarkemmat ohjeet tästä ominaisuudesta kohdassa 5 Varauksen toistuvuus
- Varattu henkilöille– valitse vain opettaja(t) joita tämä kyseinen varaus koskee
- Varattu henkilöille = varauksen vastuuhenkilö (eli henkilö jolle varaus on tehty - tämä ei siis ole sama asia kuin varauksen tekijä/tallentaja) vaikka oletuksena siinä näkyykin varauksen luoja.
- Näillä henkilöillä on oikeus muokata varausta samoin kuin varauksen tekijällä (alkuperäisellä tallentajalla) ja muokkaajalla.
- Muut osallistujat - valitse muut henkilöt, joita tämä kyseinen varaus koskee
- Osallistujilla ei ole oikeutta muokata varauksia.
- Osallistuja muutoin sama asia kuin varattu henkilöille.
- Lisää tietoa varaajista ja osallistujista FAQ-sivuilla.
- Kustannuspaikka – haetaan automaattisesti mutta voi myös korjata käsin jos ehdotettu kustannuspaikka on väärin
- Varauksen lisätiedot tulevat näkyviin Näytä-linkistä:
- Ulkopuolisiin osallistujiin voi lisätä organisaation ulkopuolisia henkilöitä (heidän sähköpostiosoitteitaan). Ole tarkka oikeasta muodosta:
- Syötä yksi henkilö per rivi, muodossa Matti Meikäläinen <matti@example.com>
- Huom! Kun lisäät henkilöitä "Ulkopuolisiin osallistujiin" - Laita vain yksi henkilö "varattu henkilöille" -kenttään, tuo henkilö näkyy ulkopuolisille osallistujille kutsun lähettäjänä. Jos "varattu henkilöille" -kentässä on monta henkilöä niin ulkopuoliset osallistujat saattavat saada monta kalenterikutsua.
- Lisätiedot – näkyy mm. lukkareissa, tässä voi kertoa lisätietoa varausta koskien.
- Osallistujalukumäärä
- Hinnan tyyppi - Sisäinen hinta/Yleinen hinta
- Varaus luotu - varauksen luontiajankohta
- Varauksen tekijä - Varauksen tekijä
5. Voit määrittää tapahtuman toistuvaksi, valitsemalla ko. vaihtoehdon ja sinulle aukeaa Varauksen toistuvuus -ikkuna.
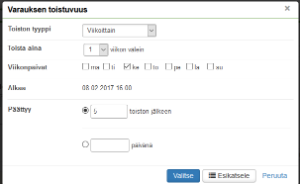
6. Määritä asetukset valmiiksi ja tarkista Esikatsele-ikkunasta mahdolliset ristiriidat. Esimerkissä keskimmäisessä on ristiriita Tatu Testisen kalenterin kanssa kanssa. Poista rasti mahdollisesti ristiriitaisista varauksien edestä ja hyväksy Valitse-painikkeella. Versiosta 5.3.0 alkaen jos on ristiriita tilojen kanssa, se ei haittaa, koska voit Etsi sopiva tila -toiminnolla etsiä eri toistokerroille eri tilan.
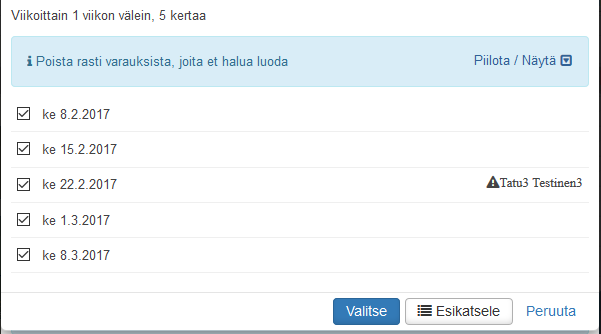
7. Valitse-painikkeen jälkeen palaat takaisin Uusi varaus -modaaliin. Nyt voit etsiä toistokerroille tilan klikkaamalla Tilat ja välineet -kentästä suurennuslasi-kuvaketta ja valitse ”Etsi vapaa tila”. Rajaa hakua tarvittaessa toimipisteellä, tilatyypillä tai henkilömäärällä. Valitse kohta ”Tila on vapaa ainakin yhden valitun varauksen ajankohtana”. Tarkista, että sinulla on ruksi kohdassa ”Minulla on varausoikeus tilaan” ja klikkaa Hae
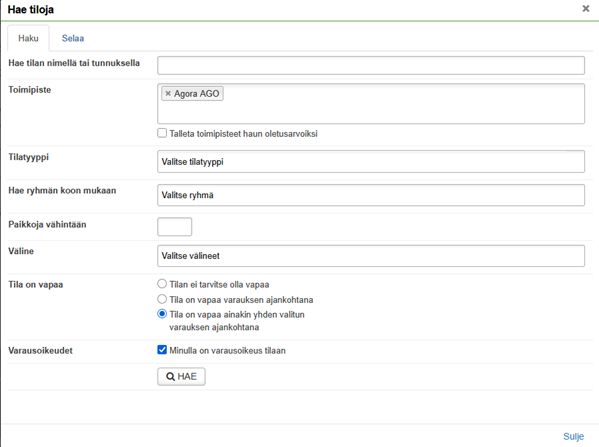
8. Ruksi varauksille halutut tilat. Päivämäärä-kohdassa näkyy oranssi huutomerkki, kun kyseiselle ajankohdalle ei ole valittu tilaa. Jos tila on varattu, rajoite estää varauksen tai sinulla ei ole varausoikeutta tilaan, ajankohdassa näkyy musta pallura viivalla, eikä tilaa voi valita. Jos tiloja ja ajankohtia on paljon, sarakkeet ja otsikot lukittuvat.
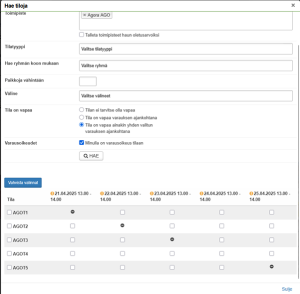
Tilan vieressä olevasta ruksista voi varata kerralla kaikille toistokerroille saman tilan. Jos jollain toistokerralla on musta pallura, tila jää varaamatta niinä kertoina. Kun olet valinnut haluamasi tilat, klikkaa vasemmasta yläkulmasta tilavalinnan yläkulmasta sinistä "Vahvista valinnat"-painiketta.
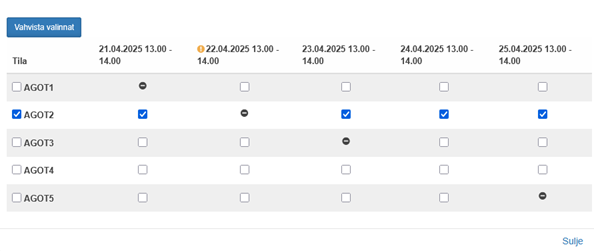
9. Palaat takaisin Uusi varaus -modaaliin. Tilat ja välineet -kenttä on tyhjä, sen alapuolella on teksti, "Tilat on määritelty varauskohtaisesti". Tekstin vieressä on oranssi Poista painike, jolla voi poistaa toiston valinnat. Klikkaa Tallenna.

Huom! Rytmitys- ja tilatoiveen kautta Tilat ja välineet -kenttään tulee valmiiksi tila. Kun etsit toistuville varauksille tilat, ne korvaavat rytmitys- ja tilatoiveen tilan, eikä se enää ole näkyvissä Tilat ja välineet -kentässä.