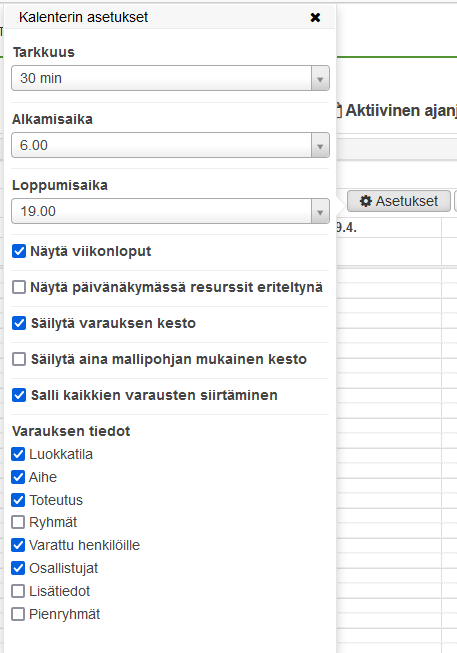Pepissä lukujärjestyssuunnittelu tehdään opintojaksototeutuksien (kurssien) avulla. Syy tähän lähestymistapaan on se, että vuosisuunnittelun puolella opintojaksototeutuksiin on liitetty eri resursseja ja tätä aiempaa suunnittelua halutaan hyödyntää suoraan myös lukujärjestyssuunnittelussa. Resurssisuunnittelu (lukujärjestyssuunnittelu) etenee siis näin
- Aluksi etsitään ja valitaan opintojaksototeutus (sen mukana toteutukseen liitetyt resurssit kuten opettaja ja ryhmä).
- Etsitään tila.
- Valitaan kalenterista sopiva aika varaukselle.
- Tarkistetaan/täydennetään varauksen muut tiedot.
- Tallennetaan varaus.
- Julkaistaan varaus, jonka jälkeen varaus vasta näkyy opiskelijoille.
Perusnäkymä alla
Perusnäkymä koostuu muutamasta kokonaisuudesta, jotka on numeroituna ylläolevassa kuvassa.
- Välilehdet
- Näiden välilehtien avulla voit määrittää kenen näkökulmasta haluat suunnitella lukujärjestyksiä - tarkemmin ottaen kenen näkökulmasta haluat hakea toteutuksia. Toimintaperiaate on kaikilla välilehdillä muuten sama mutta eroa syntyy kohdassa 2. eli toteutuksien valitseminen riippuu välilehdestä.
- "Omat toteutukset" -välilehden kautta löytyy automaattisesti omat käynnissä oleva ja tulevat toteutukset. Sen lisäksi välilehdeltä löytyy kaikki omat suosikkilistasi toteutuksista. Suosikkilistoja voi tehdä päänäkymän "määrittele resurssijoukot ja suosikit" toiminnon kautta.
- "Ryhmän toteutukset" -välilehden kautta kohdan 2 kentät hieman muuttuvat ja ylimpänä voi valita ryhmän tunnuksen, jonka jälkeen alempaan pudotusvalikkoon täydentyy kyseisen ryhmän meneillään olevat ja tulevat toteutukset valittavaksi.
- "Opettajien toteutukset" -välilehden kautta kohdan 2 kentät hieman muuttuvat ja ylimpänä voi valita opettajan nimen, jonka jälkeen alempaan pudotusvalikkoon täydentyy kyseisen opettajan meneillään olevat ja tulevat toteutukset valittavaksi.
- "OPSien toteutukset" -välilehden kautta kohdan 2 kentät hieman muuttuvat ja kohdan 2 ylimpänä voi valita opetussuunnitelman, jonka jälkeen alempaan pudotusvalikkoon täydentyy kyseisen OPSiin meneillään olevat ja tulevat toteutukset valittavaksi
- Toteutuksen valinta
- Tässä kohdassa valitaan toteutus, jonka perusteella täydennetään kohdan 3 kenttiä.
- Toteutuksen valinta riippuu hieman kohdan 2 välilehdestä mutta valinta tapahtuu kaikilla välilehdillä samalla idealla: ylimpään kenttään valitaan haluttu lista, joka voi olla esim. oma tallennettu lista, tietyn ryhmän toteutukset tai tietyn opettajan toteutukset.
- Alempaan pudotusvalikkoon täydentyy nyt äsken valitsemasi listan toteutukset, valitse toteutus, jolle haluat tehdä varauksen (kalenterimerkinnän).
- Navigointipalkin voi piilottaa klikkaamalla toteutuksen valintojen yläpuolella olevaa << -nuolta ja vastaavasti tuoda se näkyviin klikkaamalla >>-nuolta
- Resurssit joille teen varausta
- Edellisessä kohdassa valitun toteutuksen resurssit päivittyvät tämän kohdan kenttiin. Resursseja ovat mm. toteutus, opettajat (henkilöt), ryhmät ja pienryhmät.
- Toteutuksen tietojen lisäksi voit valita myös tilan ja/tai välineen
Myös kalenterinäkymä päivittyy näiden resurssien osalta eli näet suoraan kaikkien tässä kohdassa olevien resurssien kalenterin "päällekkäin" kalenterissa.
Kaikilla vapaata
Kun näet kalenterissa tyhjän kohdan, tiedät, että kaikilla valituilla resursseilla on tyhjää kalenterissa ja siihen kohtaan voi tehdä varauksen.
- Tarvittaessa voit valita tilan vasta varauslomakkeella
Katso tämän sivun lopusta mitä pienet nuolet ja suurennuslasi tarkoittavat kenttien vieressä
Ylimääräiset pois
HUOM! resurssin vieressä olevasta rastista saat poistettua ylimääräiset resurssit - esimerkiksi kun olet tekemässä varausta toteutukselle, jolla on monta opettajaa, mutta haluat varauksen koskevan vain yhtä näistä opettajista.
- Näkymän asetukset
- Kalenterinäkymän yläpuolella näkyy valitun toteutuksen nimi (mikäli toteutusta ei ole valittuna, tässä kohtaa lukee Valitse toteutus). Kun klikkaat toteutuksen nimen edessä olevaa nuolta, saat esille lisätietoa toteutuksesta. Lisätiedot menevät takaisin piiloon kun klikkaat nuolta uudestaan.
- Näkymää voi muuttaa valitsemalla kalenterinäkymän (yleisin), ajoitusnäkymän tai listanäkymän.
- Voit valita kuukausi-, viikko-, tai päivänäkymän. Näkymiä voi selailla eteen- tai taaksepäin nuolista.
- Voit myös suoraan siirtyä tiettyyn päivämäärään "Siirry päivään" -napin kautta
- Kalenterin asetukset -napin takaa voit määrittää, mitä haluat kalenterissa näkyvän: voiko varauksia siirtää "raahaamalla" ja näytetäänkö resurssit päivänäkymässä eriteltyinä. Lisäksi voit määrittää säilytetäänkö varauksen kesto sen alkamisaikaa muokattaessa. Jos valinta "Säilytä varauksen kesto" on valittuna, varauksen päättymisaika muuttuu aiemman keston mukaisesti. Samoin voit määrittää säilytetäänkö mallipohjan kesto seuraavasti:
- Aseta toiminto pois päältä tai päälle napsauttamalla "Säilytä aina mallipohjan mukainen kesto"-ruutua.
- Jos olet valinnut mallipohjan keston säilytettäväksi, kesto tulee pohjasta, vaikka maalaisit aikavälin kalenterista.
- Jos et ole valinnut mallipohjan kestoa säilytettäväksi, maalaamasi varaus ylikirjoittaa mallipohjan kestotoiveen. Klikkaamalla tekemäsi varaus noudattaa kuitenkin mallipohjan kestoa.
- Jos mallipohjaan ei ole määritetty varauksen kestoa, varaukselle asetetaan maalaamasi tai klikkaamasi kesto.
- Aktiivinen ajanjakso
- Tämän toiminnon avulla voit asettaa kalenterille oletuspäivän, jolloin kalenteri aukeaa tässä näkymässä aina kyseiselle viikolle vaikka vaihtelet toteutusta. Tämä toiminto on hyödyllinen etenkin suunnitellessa lukujärjestyksiä tulevaisuuteen alkaen päivämäärästä X - esimerkiksi kolmen kuukauden päästä alkavalle periodille.
- Ajanjakson alkamisaikaa voit muuttaa klikkaamalla osoitin päivämäärään ja voit aukenevasta pienestä kalenterinäkymästä valita haluamasi ajan.
- Ajanjakson alkamisaikaa voit muuttaa klikkaamalla osoitin päivämäärään ja voit aukenevasta pienestä kalenterinäkymästä valita haluamasi ajan.
- Tämän toiminnon avulla voit asettaa kalenterille oletuspäivän, jolloin kalenteri aukeaa tässä näkymässä aina kyseiselle viikolle vaikka vaihtelet toteutusta. Tämä toiminto on hyödyllinen etenkin suunnitellessa lukujärjestyksiä tulevaisuuteen alkaen päivämäärästä X - esimerkiksi kolmen kuukauden päästä alkavalle periodille.
- Kalenteri
- Tässä kohdassa valitaan tietty päivä ja kellonaika jolloin varaus halutaan toteutuvan. Valinta tapahtuu klikkaamalla oikeasta kohdasta kalenteria. Tämän jälkeen avautuu varauslomake, jossa voit vielä tarkastaa ja muutella varauksen tietoja ennen varauksen tallentamista.
Katso myös Luo tai muokkaa varaus
Varausten julkaisu
MUISTA julkaista varaukset joko yksittäin varauslomakkeelta tai massamuutoksella
Resurssit joille teen varausta - aputoiminnot
- Suppilo-painikkeella kentän oikeassa laidassa voit käyttää tallentamiasi hakutuloksia suodattamaan hakutuloksia.
- Voit valita aiemmin tallentamasi listan tai hakutuloksen. Jos olet esimerkiksi tehnyt henkilölistan omasta tiimistäsi, voit valita kaikki tiimisi jäsenet kerralla varaukseen mukaan esimerkiksi tiimipalaveria varten.
- X-napilla voit tyhjentää ko. resurssin.
- Suurennuslasi
- Tällä napilla aukeaa pop-up ikkuna, jossa voit tehdä lisähakuja kyseiselle resurssille (tilalle).
Videot
Huom! Alla olevassa ohjevideossa on Peppi-järjestelmän sittemmin uusiutunut käyttöliittymämuoto. Videon tietosisältö on kuitenkin ajantasainen ja esitetyt toiminnallisuudet löytyvät myös Pepin nykyversioista.