- Created by Unknown User (a12455), last modified by Taru Särkkä on 23.4.2025
1. Määritä Tee varaus -kentän alle haluamasi ehdot. Kirjoittamalla 3 merkkiä, järjestelmä alkaa etsiä ko. tuloksia järjestelmästä. 2. Siirry kalenterissa haluamaasi kohtaan. Käytä näkymiä hyväksesi tai Siirry Päivään. 2. Maalaa hiiri pohjassa haluamasi ajankohta. Valinta näkyy vaaleansinisenä. 4. Sinulle aukeaa Uusi varaus-ikkuna, johon voit määrittää tarvittavat tiedot. Huomaa yläosassa Varauksen tila-vaihtoehdot: Luonnos (sininen), Ehdotus (keltainen) ja Julkaistu (vihreä). Nämä värit näkyvät myös kalenterimerkinnässä. Kts. edellä olevasta kuvasta. Koska varauksessa tiedossa päivämäärä sekä kellonaika ja haluat etsiä siihen sopivan tilan toimi näin: Jos teet toistuvaa varausta ja haluat etsiä jokaiselle toistokerralle vapaan tilan, versiosta 5.3.0 alkaen valitse ”Tila on vapaa ainakin yhden valitun varauksen ajankohtana”. Tarkemmat ohjeet tästä kohdasta 5. Varauksen toistuvuus 7. Valitse-painikkeen jälkeen palaat takaisin Uusi varaus -modaaliin. Nyt voit etsiä toistokerroille tilan klikkaamalla Tilat ja välineet -kentästä suurennuslasi-kuvaketta ja valitse ”Etsi vapaa tila”. Rajaa hakua tarvittaessa toimipisteellä, tilatyypillä tai henkilömäärällä. Valitse kohta ”Tila on vapaa ainakin yhden valitun varauksen ajankohtana”. Tarkista, että sinulla on ruksi kohdassa ”Minulla on varausoikeus tilaan” ja klikkaa Hae 8. Ruksi varauksille halutut tilat. Päivämäärä-kohdassa näkyy oranssi huutomerkki, kun kyseiselle ajankohdalle ei ole valittu tilaa. Jos tila on varattu, rajoite estää varauksen tai sinulla ei ole varausoikeutta tilaan, ajankohdassa näkyy musta pallura viivalla, eikä tilaa voi valita. Jos tiloja ja ajankohtia on paljon, sarakkeet ja otsikot lukittuvat. Tilan vieressä olevasta ruksista voi varata kerralla kaikille toistokerroille saman tilan. Jos jollain toistokerralla on musta pallura, tila jää varaamatta niinä kertoina. Kun olet valinnut haluamasi tilat, klikkaa vasemmasta yläkulmasta tilavalinnan yläkulmasta sinistä "Vahvista valinnat"-painiketta. 9. Palaat takaisin Uusi varaus -modaaliin. Tilat ja välineet -kenttä on tyhjä, sen alapuolella on teksti, "Tilat on määritelty varauskohtaisesti". Tekstin vieressä on oranssi Poista painike, jolla voi poistaa toiston valinnat. Klikkaa Tallenna. Huom! Rytmitys- ja tilatoiveen kautta Tilat ja välineet -kenttään tulee valmiiksi tila. Kun etsit toistuville varauksille tilat, ne korvaavat rytmitys- ja tilatoiveen tilan, eikä se enää ole näkyvissä Tilat ja välineet -kentässä. Valitse kalenterimerkinnässä (kts. edellä) muokkaa TAI kalenterimerkinnässä varauksen kohdalta Ratas - Muokkaa. Näin voit muokata kaikkia kalenterimerkinnän kenttiä kuin aikaisemmin luotaessa uutta varausta.Luo varaus
Tarkempi ohje
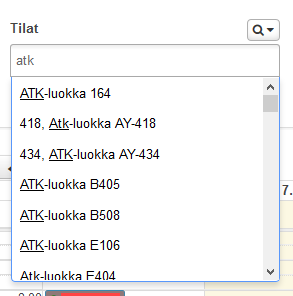
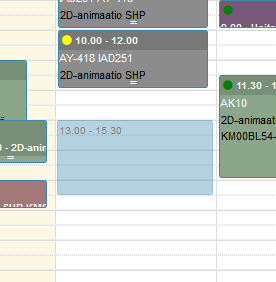
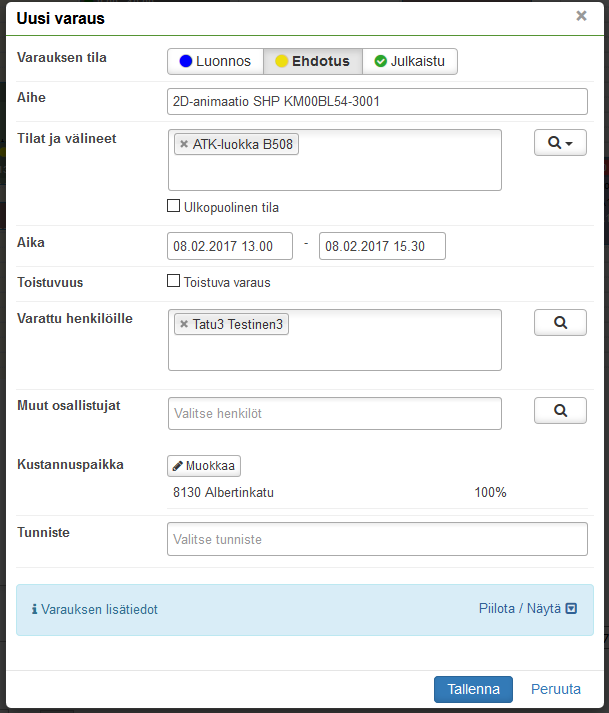
5. Voit määrittää tapahtuman toistuvaksi, valitsemalla ko. vaihtoehdon ja sinulle aukeaa Varauksen toistuvuus -ikkuna.
6. Määritä asetukset valmiiksi ja tarkista Esikatsele-ikkunasta mahdolliset ristiriidat. Esimerkissä keskimmäisessä on ristiriita Tatu Testisen kalenterin kanssa kanssa. Poista rasti mahdollisesti ristiriitaisista varauksien edestä ja hyväksy Valitse-painikkeella. Versiosta 5.3.0 alkaen jos on ristiriita tilojen kanssa, se ei haittaa, koska voit Etsi sopiva tila -toiminnolla etsiä eri toistokerroille eri tilan.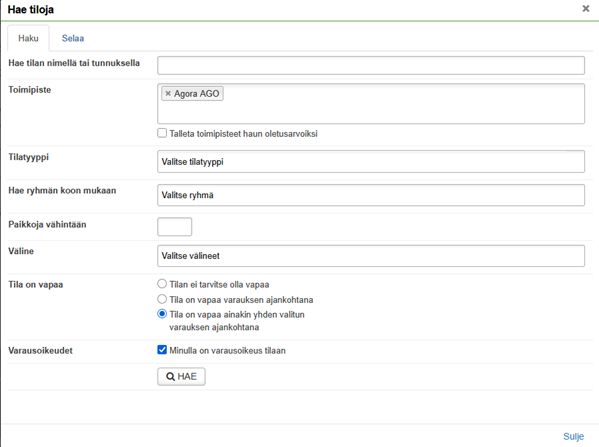
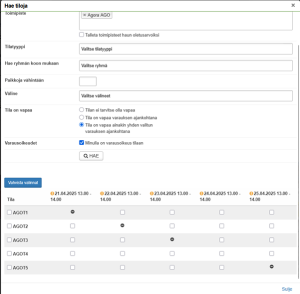
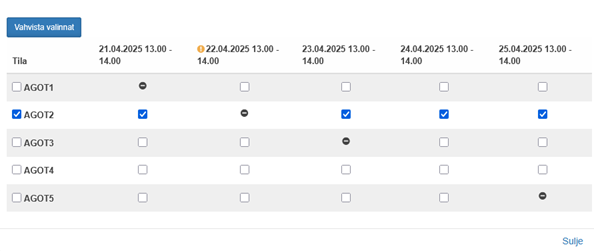

Muokkaa varaus