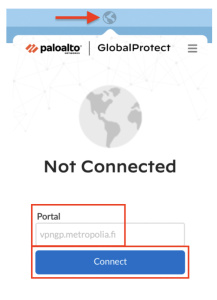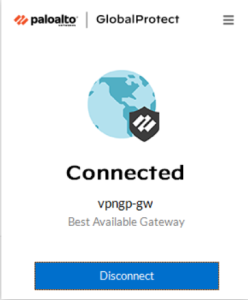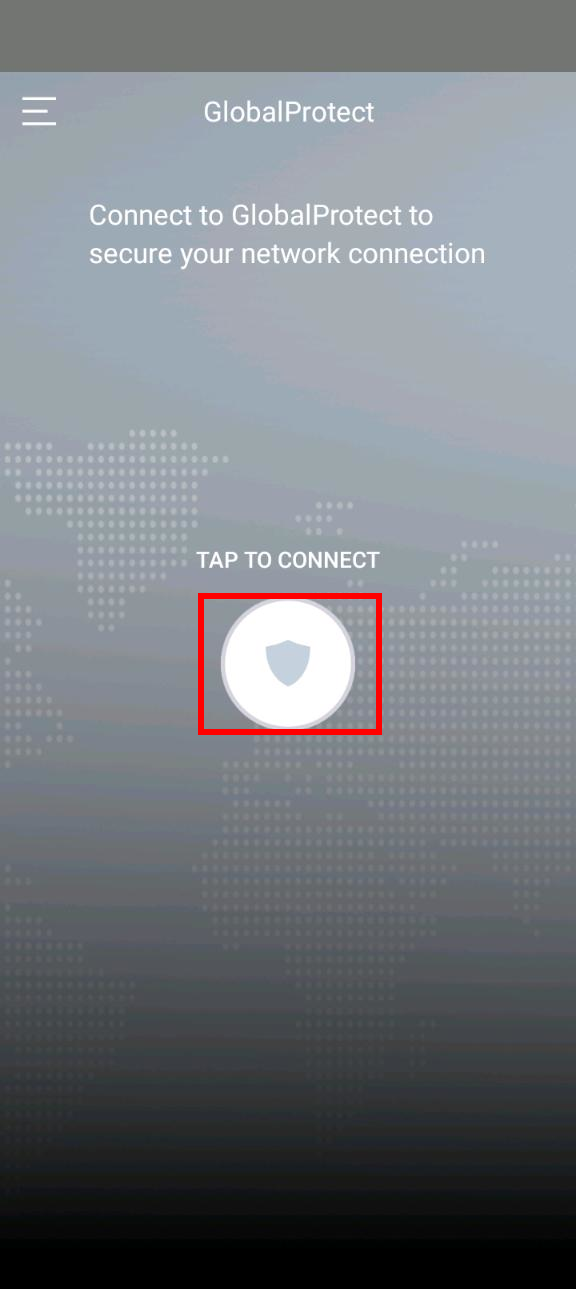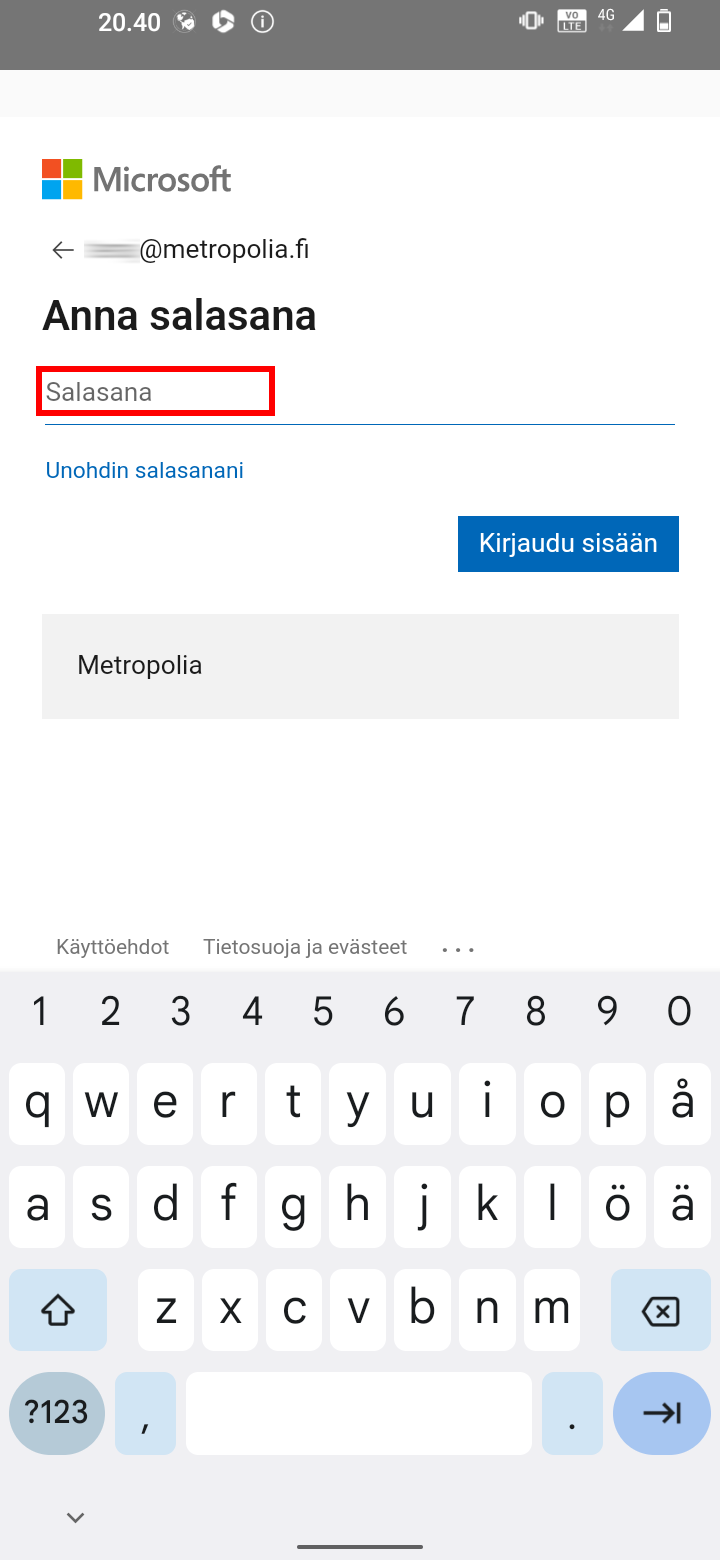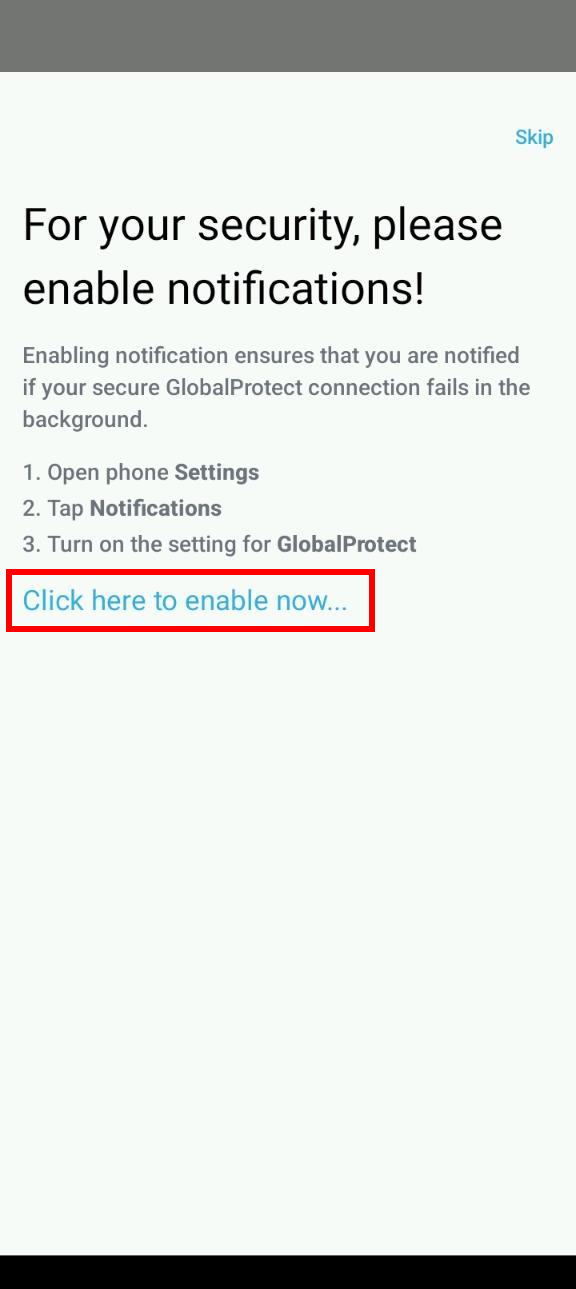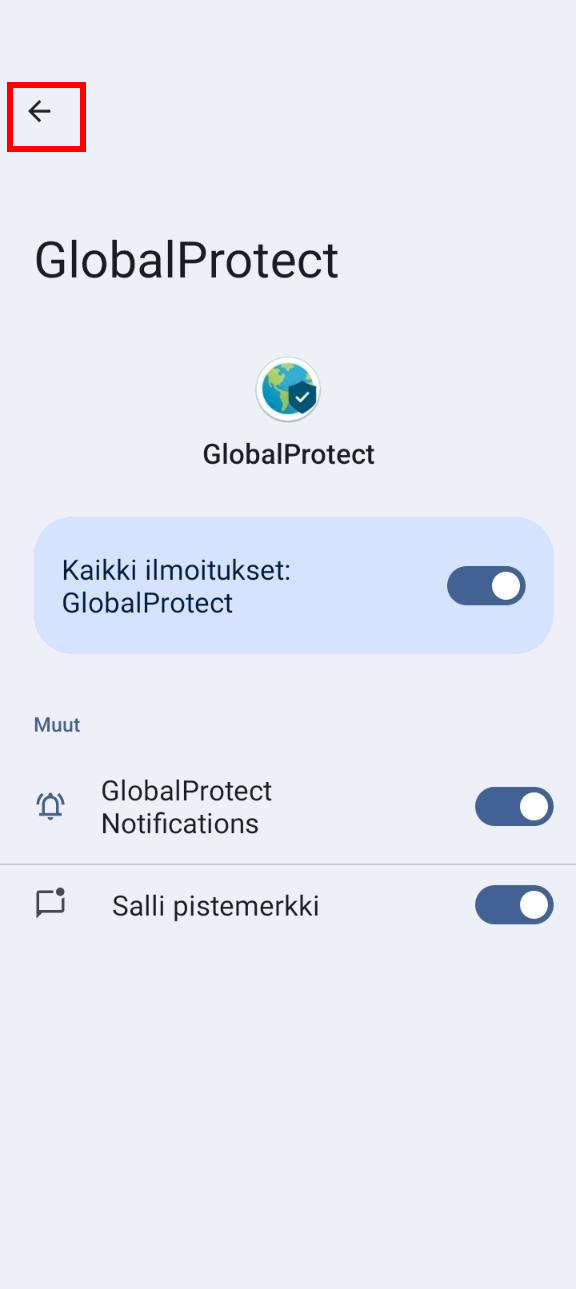Palo Alto GlobalProtect VPN -palvelu on käytössä tällä hetkellä Metropolian henkilökunnalla. Palvelu otetaan käyttöön myös opiskelijoille lähiaikoina, mihin saakka opiskelijat voivat käyttää Cisco AnyConnect VPN -palvelua samaan tarkoitukseen.
Etäyhteyttä tarvitaan, kun käytetään Metropolian sisäisiä palveluita Metropolian toimipisteiden ulkopuolelta. Sisäisistä palveluista esimerkkejä ovat mm. talous- ja henkilöstöhallinnon palvelut, Koulutuskalenteri, projektipalvelimet, educloud ja laboratorioiden järjestelmät. VPN-etäyhteydellä saatava pääsy sisäverkon eri palveluihin määräytyy käyttäjän roolin ja päätelaitteen perusteella.
| Table of Contents |
|---|
VPN-apuohjelman käyttö Windows- ja Macintosh-tietokoneissa
VAIHE 1 / vaihtoehto A: Työkannettavat ja muut Metropolian ylläpitämät tietokoneet
Tämä ohje koskee Metropolian ylläpitämiä Windows- ja Macintosh-tietokoneita, kuten työkannettavia.
1. Koska kyseessä on Metropolian ylläpitämä tietokone, on GlobalProtect-apuohjelma asennettu siihen valmiiksi. Kuvakkeen ulkonäkö poikkeaa huomattavasti ennen käytetyn Cisco AnyConnectin kuvakkeesta, kuten alla olevasta kuvasta ilmenee. Jos et löydä kuvaketta, ota yhteyttä Helpdeskiin alla olevin yhteystiedoin.
2. Jatka tämän ohjeen noudattamista alla olevasta kohdasta "VAIHE 2 (koskee kaikkia tietokoneita)"
VAIHE 1 / vaihtoehto B: Omat tietokoneet, joita Metropolia ei ylläpidä
Tämä ohje koskee tällä hetkellä vain Metropolian henkilökuntaa. Kun GlobalProtect otetaan muille käyttäjäryhmille käyttöön, lisätään asiasta maininta tähän.
1. Siirry selaimellasi osoitteeseen https://vpngp.metropolia.fi
2. Lataa omaan käyttöjärjestelmääsi sopiva versio GlobalProtectista.
3. Käynnistä asennus lataamastasi asennustiedostosta.
4. GlobalProtect. Asennusohjelma neuvoo sinua eteenpäin askel askeleelta, kunnes asennus on suoritetettu loppuun.
5. Jatka tämän ohjeen noudattamista alla olevasta kohdasta "VAIHE 2 (koskee kaikkia tietokoneita)"
VAIHE 2 (koskee kaikkia tietokoneita)
1. Klikkaa Windows-tietokoneesi ruudun alareunasta löytyvää, pienen, harmaan maapallon näköistä GlobalProtect-kuvaketta. Mac-koneessa GlobalProtect-kuvake löytyy näytön yläreunasta.
2. Kirjoita avautuvan GlobalProtect-ikkunan Portal-tekstikenttään osoite vpngp.metropolia.fi (jos tekstiä ei näy siinä jo valmiiksi).
Näkymä Windows-koneella | Näkymä macOS-koneella |
|
|---|
3. Palvelu kysyy selainikkunassa käyttäjätunnusta ja salasanaa. Kirjaudu samalla tavalla kuin pilvipalveluihin: tunnuksesi@metropolia.fi (ei sähköpostiosoite vaan tunnuksesi lyhyessä muodossa, ja sen loppuun @metropolia.fi).
4. Klikkaa Next.
5. Jos monivaiheinen tunnistautuminen on otettu käyttöön, vaaditaan kirjautumisen yhteydessä monivaiheista tunnistautumista. Kirjoita tietokoneesi ruudulla näkyvä tunnistautumisnumero matkapuhelimesi Authenticator-sovellukseen, valitse Kyllä ja hyväksy kirjautuminen syöttämällä PIN-koodisi. Jos tunnistautuminen ei onnistu, tutustu ohjeeseen: Monivaiheinen tunnistautuminen estää kirjautumisen. Mitä teen?
6. Vastaa kysymykseen "Stay signed in?" / "Pysy kirjautuneena" Yes / Kyllä.
7. Kilikkaa Open GlobalProtect -painiketta.
8. Odota hetki, kun GlobalProtect muodostaa VPN-yhteyden. Kun GlobalProtect-ikkunassa on teksti "Connected", on VPN-yhteys muodostettu.
| Näkymä Windows-koneella | Näkymä macOS-koneella |
9. Kun haluat katkaista VPN-yhteyden, klikkaa GlobalProtect-ikkunassa Disconnect-painiketta.
VPN-apuohjelman käyttö Android-mobiililaitteissa
Tämä ohje koskee sekä Metrpolian ylläpitämiä että omia Android-puhelimia ja -tablettitietokoneita.
VAIHE 1: Asenna GlobalProtect laitteesi sovelluskaupasta
Ohita tämä vaihe, jos käytät Metropolian ylläpitämää työpuhelinta. Metropolian työpuhelimiin GlobalProtect on asennettu valmiiksi. Siirry suoraan vaiheeseen 2.
1. Avaa Play Store -sovelluskauppa.
2. Etsi hakusanalla "GlobalProtect".
3. Valitse GlobalProtect-niminen sovellus. Varmista, että sen valmistajan nimi on "Palo Alto Networks".
VAIHE 2: Ota käyttöön VPN-yhteys
1. Käynnistä GlobalProtect-sovellus.
2. Paina "Tap to connect" -tekstin alla sijaitsevaa, pyöreää painiketta.
3. Kirjoita käyttäjätunnuksesi muodossa käyttäjätunnus@metropolia.fi (ei etunimi.sukunimi@metropolia.fi, joka on sähköpostiosoitteesi, ei käyttäjätunnuksesi).
4. Kirjoita salasanasi ja paina "Kirjaudu sisään" -painiketta.
5. Jos monivaiheista tunnistautumista vaaditaan, avaa Authenticator-sovellus ja hyväksy kirjautumispyyntö kirjoittamalla ruudulla näkyvä numero (ympyröity kuvassa).
6. Paina linkkiä "Click here to enable now..."
7. Valitse "Äänetön", ellet halua kuulla merkkiääntä GlobalProtectin VPN-yhteyden katketessa.
8. Paina vaseammassa yläkulmassa sijaitsevaa, taaksepäin osoittavaa nuolta.
9. Paina uudelleen vaseammassa yläkulmassa sijaitsevaa, taaksepäin osoittavaa nuolta.
10. Huomioituasi tietojesi käsittelyä koskevan ilmoituksen paina "OK"-painiketta.
11. Yhteyden muodostuttua puhelimesi näyttöruudulla lukee "connected" ja pyöreä painike on vihreä. Kun haluat katkaista VPN-yhteyden, paina uudelleen pyöreää painiketta.
12. Jos edellisen kuvan sijasta näyttöruudullesi ilmestyy käyttöönoton aikana alla oleva kuva, on kyseessä puhelimesi selainten ja GlobalProtectin välinen yhteensopivuusongelma. Korjaa ongelma poistamalla puhelimestasi Edge-selain ja toimimalla tämän ohjeen mukaan uudelleen. Ensimmäisen käyttökerran jälkeen voit halutessasi asentaa Edgen uudelleen puhelimeesi.
VPN-apuohjelman käyttö Apple iOS -mobiililaitteissa
Apple iOS -mobiililaitteita koskeva ohje julkaistaan myöhemmin.
Miten toimin ongelmatilanteessa?
| Include Page | ||||
|---|---|---|---|---|
|
VPN Connection via GlobalProtect Service