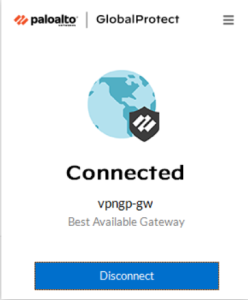...
Tämä ohje koskee Metropolian ylläpitämiä Windows-tietokoneita, kuten työkannettavia.
21. Koska kyseessä on Metropolian ylläpitämä tietokone, on GlobalProtect-apuohjelma asennettu siihen valmiiksi. Klikkaa tietokoneesi ruudun alareunasta löytyvää, pienen, harmaan maapallon näköistä GlobalProtect-kuvaketta. Kuvakkeen ulkonäkö poikkeaa huomattavasti ennen käytetyn Cisco AnyConnectin kuvakkeesta, kuten alla olevasta kuvasta ilmenee. Jos et löydä kuvaketta, ota yhteyttä Helpdeskiin alla olevin yhteystiedoin.
32. Kirjoita avautuvan GlobalProtect-ikkunan Portal-tekstikenttään osoite vpngp.metropolia.fi (jos tekstiä ei näy siinä jo valmiiksi).
43. Palvelu kysyy selainikkunassa käyttäjätunnusta ja salasanaa. Kirjaudu samalla tavalla kuin pilvipalveluihin: tunnuksesi@metropolia.fi (ei sähköpostiosoite vaan tunnuksesi lyhyessä muodossa, ja sen loppuun @metropolia.fi).
54. Klikkaa Next.
65. Jos monivaiheinen tunnistautuminen on otettu käyttöön, vaaditaan kirjautumisen yhteydessä monivaiheista tunnistautumista. Kirjoita tietokoneesi ruudulla näkyvä tunnistautumisnumero matkapuhelimesi Authenticator-sovellukseen, valitse Kyllä ja hyväksy kirjautuminen syöttämällä PIN-koodisi. Jos tunnistautuminen ei onnistu, tutustu ohjeeseen: Monivaiheinen tunnistautuminen estää kirjautumisen. Mitä teen?
76. Vastaa kysymykseen "Stay signed in?" / "Pysy kirjautuneena" Yes / Kyllä.
87. Kilikkaa Open GlobalProtect -painiketta.
98. Odota hetki, kun GlobalProtect muodostaa VPN-yhteyden. Kun GlobalProtect-ikkunassa on teksti "Connected", on VPN-yhteys muodostettu.
109. Kun haluat katkaista VPN-yhteyden, klikkaa GlobalProtect-ikkunassa Disconnect-painiketta.
...