Log in to Adobe Software Using Metropolia User ID
Accept the rules
1. Log in to https://amme.metropolia.fi
2. Click on Individual data.
3. Check the box I accept my data to be sent to Adobe Creative Cloud and click on Save changes.
If you get the message that saving the changes failed, ignore the message.
4. Within 30 minutes you will get a license notification in email. You can ignore the instructions about installing software etc..
Logging in using a Metropolia workstation
1. Start an Adobe Creative Cloud program.
2. Log in with your email address firstname.lastname@metropolia.fi and your Metropolia password:
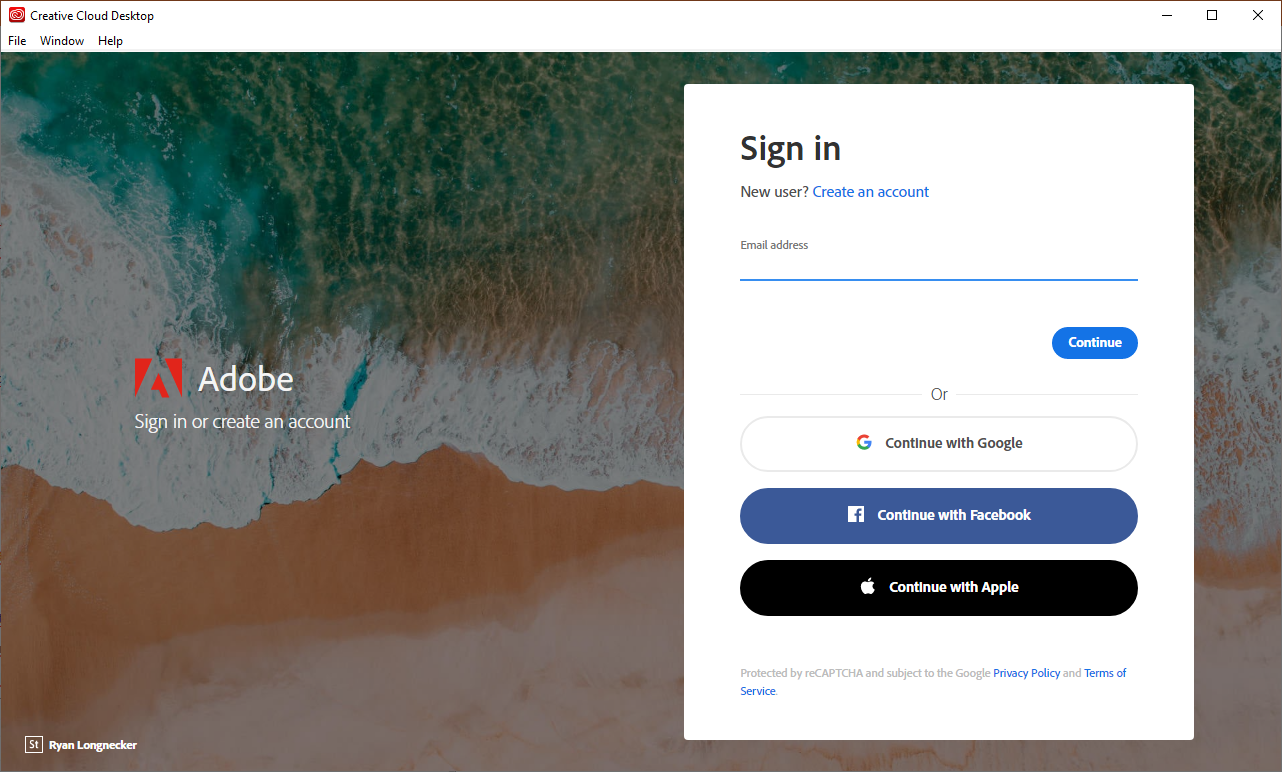
3. After you have successfully logged in to Creative Cloud Desktop you can open Photoshop or an other Adobe program. The blue sphere in the top right indicates that you are logged in:
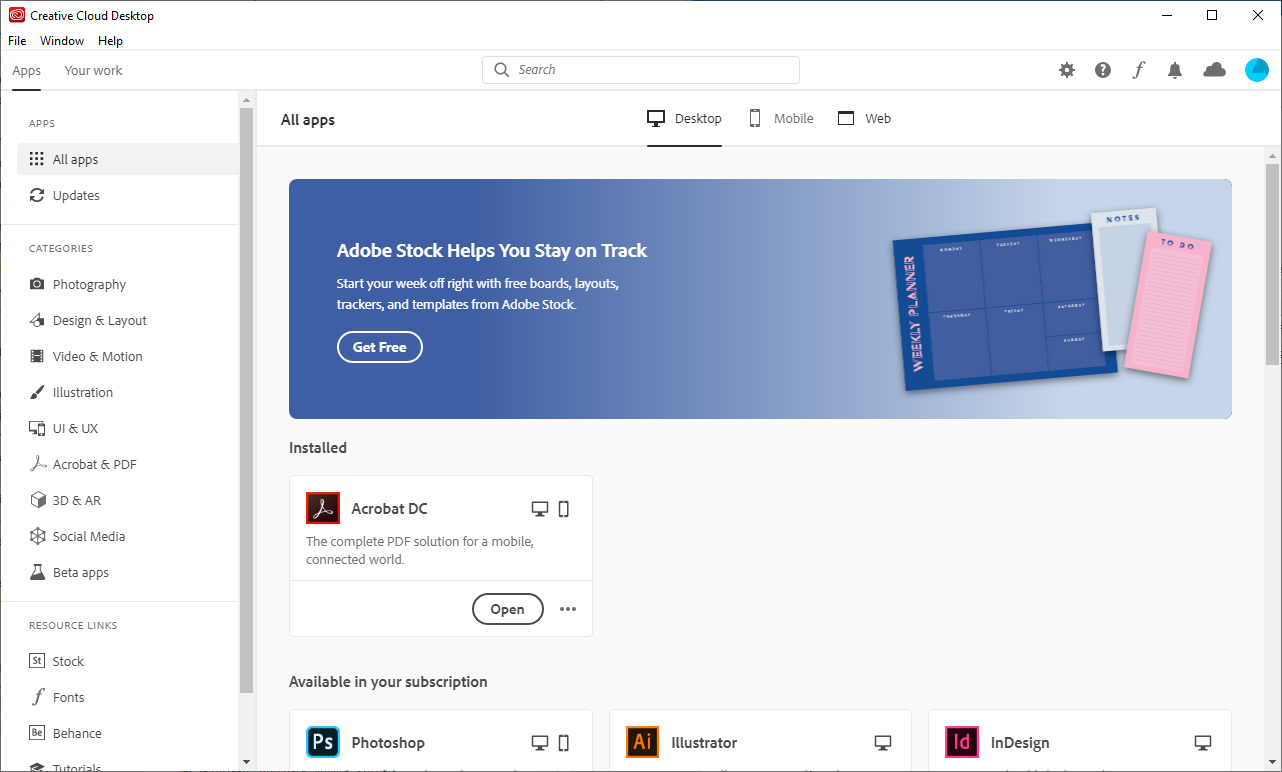
Staff: installing programs
On staff computers, Adobe Creative Cloud is available in Software Center. Instructions on installing from Software Center.
Staff members can install and update Adobe programs from Creative Cloud.
In the All Apps view you an install any program listed in the Included in your subscription panel.
The installation is not dependent on Metropolia servers so you can install programs regardless of where you are - at home or anywhere:
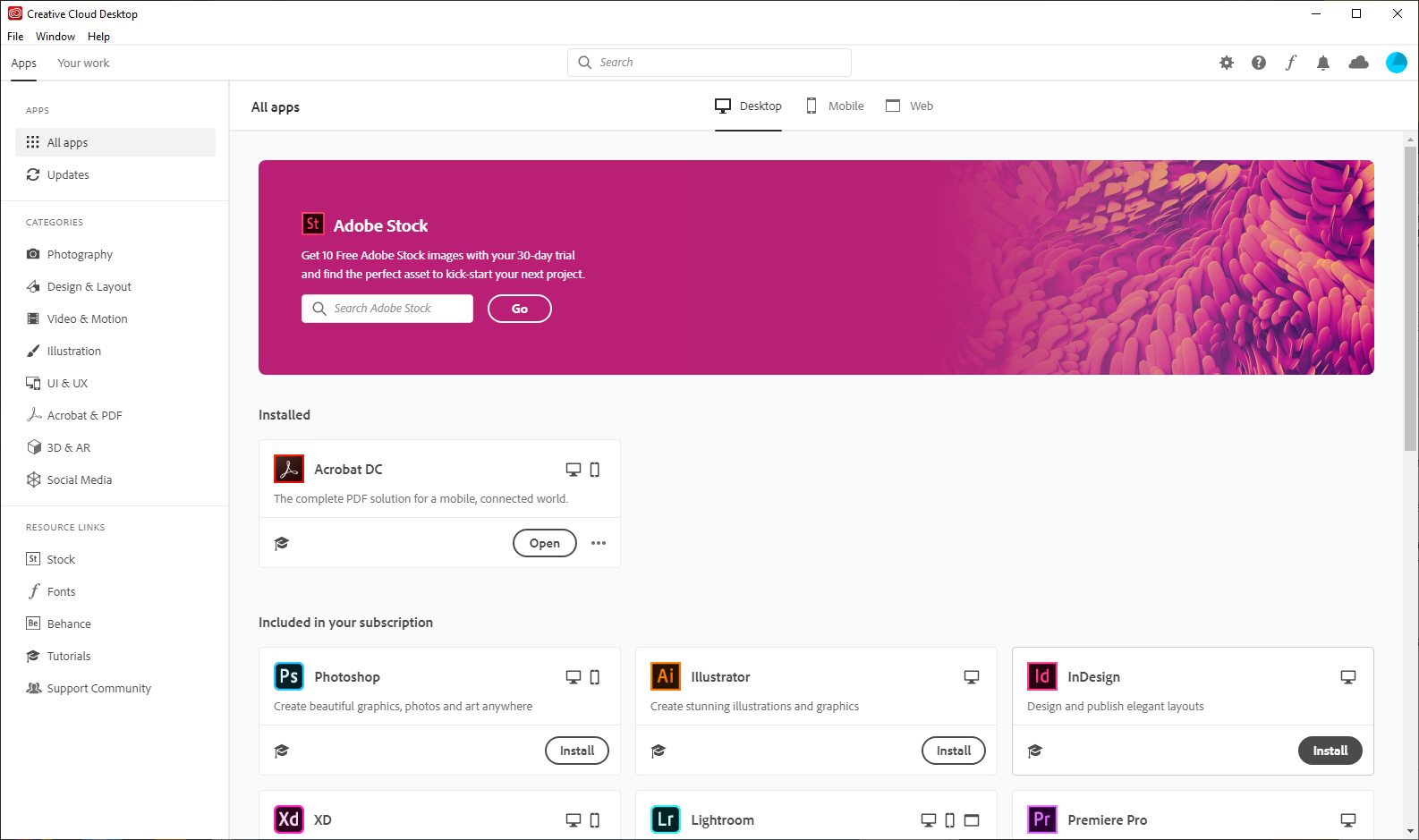
Spark and other Adobe services
- After you have accepted the transfer of information to Adobe Creative Cloud service, you can use also some other Adobe services in the browser.
- One example is Adobe Spark.
- When you log in to a service, select Log in with School account and log in with you Metropolia use ID in this form: userid@metropolia.fi.
- You will be re-diredted to Metropolia login page where you must login with your username only, omitting the "@" suffix.
- Some Adobe services will not be available to you. Ask Helpdesk for more information.
Did you encounter a problem?
- Restart your computer and the device where the issue is occurring. Try the function again.
- If the function you are attempting is happening in a web browser, try the function again in an incognito or private window and in a different browser.
- Try searching for a solution on the site of the IT Services by using the following search methods:
- navigation menu of the site (on the left)
- search machine of the wiki (right upper corner)
- a general search engine, for instance Google Search
- alphabetical index
- FAQ
If the problem is not resolved, please contact the helpdesk according to best practices. Always include a full screen screenshot of the issue in your service request.
| Contact method | Contact information |
|---|---|
| Ask AI-Bot Mikko 24/7 | |
| Form | |
| Phone service | +358 9 7424 6777 (weekdays from 8 am to 4 pm) |
- Created by Kalevi Lehto, last modified on 26.1.2023