Tämä vastaus koskee Metropolian henkilökuntaa, ei opiskelijoita. |
Seuraa ensin ohjeita Ulkopuolisen verkon käyttö Metropolian tietokoneilla, jos yrität liittää työkannettavasi muuhun kuin metropolia-secure-verkkoon. |
Työkannettavien pitäisi yhdistyä kampusalueella automaattisesti verkkoon metropolia-secure.

Avaa aloitusvalikko.
Avaa rattaan kuvasta Settings/Asetukset > Network & Internet/Verkko & Internet > Status/Tila > Network reset/Verkkoasetusten palauttaminen.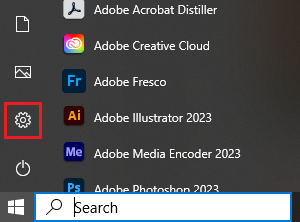
Klikkaa Reset now/Palauta nyt.
Odota, että tietokone käynnistyy uudelleen.
 ja varmista, että Wi-Fi on käytössä. Jos näin ei ole, ota se käyttöön valitsemalla se.
ja varmista, että Wi-Fi on käytössä. Jos näin ei ole, ota se käyttöön valitsemalla se.


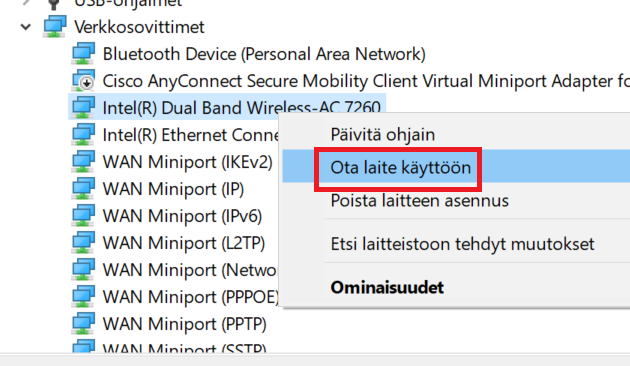
Avaa aloitusvalikko.
Avaa rattaan kuvasta Settings/Asetukset > Network & Internet/Verkko & Internet > Status/Tila > Network reset/Verkkoasetusten palauttaminen.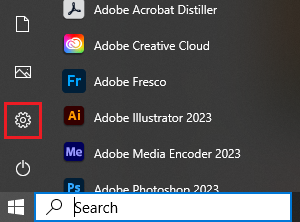
Klikkaa Reset now/Palauta nyt.
Odota, että tietokone käynnistyy uudelleen.
Kytke modeemi takaisin virtalähteeseen. Modeemin merkkivalot alkavat vilkkua. Odota, että ne lakkaavat vilkkumasta.
Yritä internet-yhteyden muodostamista uudelleen jokaisen vaiheen jälkeen.
Yritä kiertää ongelma väliaikaisesti käyttämällä toista internet-yhteyttä, esimerkiksi matkapuhelimesi hotspot-verkkoa, eduroam-verkkoa tai liittämällä kannettavasi suoraan verkkokaapelilla reitittimeen/modeemiin. Ohjeet hotspot-yhteyden jakamiseen: |
How can I get the wireless connection to work on my work laptop?