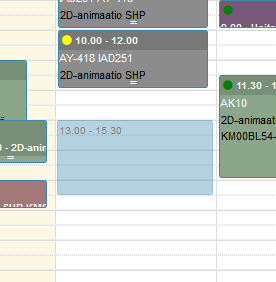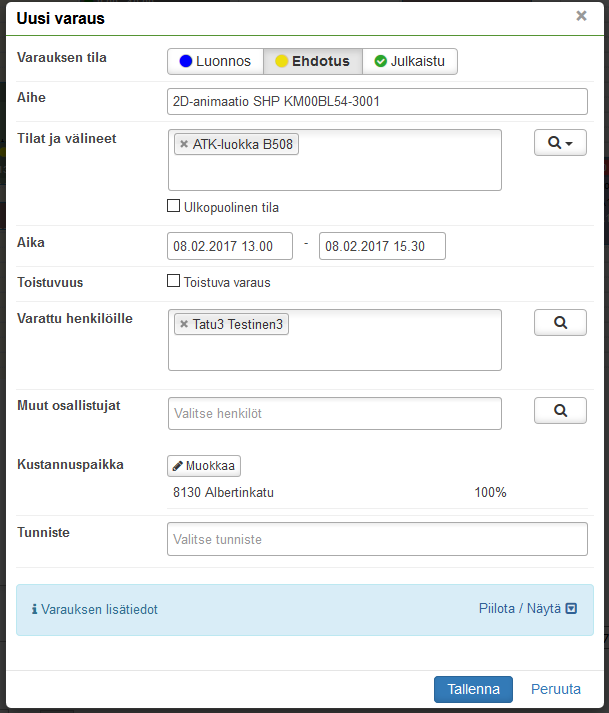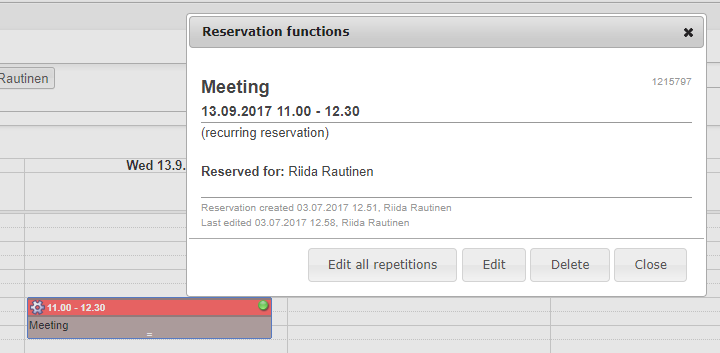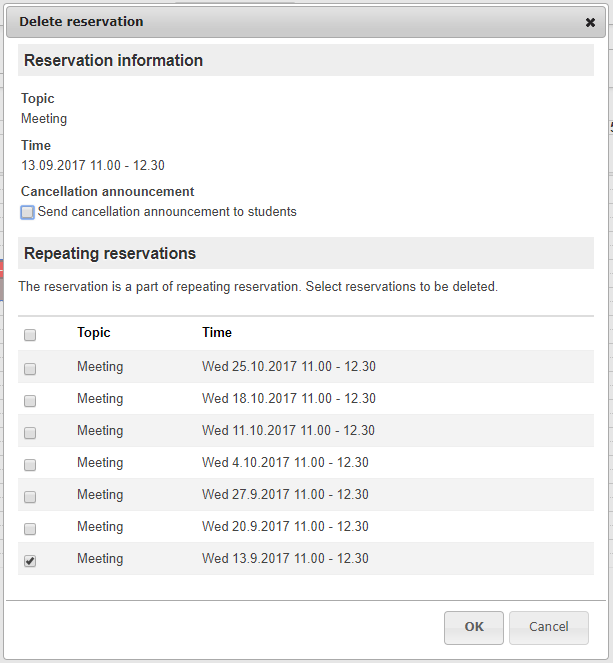This function is a simplified version of the Plan and make teaching reservations (linkki) function. It is meant for the reservation of rooms and equipment without course units or student groups. Such reservations are usually meeting reservations or reservations of a piece of equipment such as a car.
You must log in to comment.
N.B! Some of the buttons in the pictures are visible only on the planner's or the administrator's desktop!
Create or edit reservations
Create a reservation
- Add a reservation in the Make other reservation field.
- Move to the date and time you wish to make a reservation.
- Select the time slot you want to book in the calendar.
Conflicts
Further instructions
Edit the reservation
Select edit from the open reservation (see above) OR select the cog icon - edit from the calendar reservation. This way you may edit the reservation's fields as before when you were creating a new meeting time.
Delete or cancel a reservation
Kuvaa tilanne, jossa ohjetta tarvitaan. Esimerkiksi "Määrittele resurssille (rakennus, tila) aika, milloin se on varattavissa."
You may either delete or cancel a meeting time if
- you have rights to edit the reservation (You have created the reservation or you are included in the reservation).
the reservation is in the future (you cannot edit old reservations)
Deletion and cancellation are basically the same thing. The only difference is that you can send a message to students when you cancel the reservation.
Step-by-step instructions
- Select the cog icon on the reservation - Delete.
- Confirm deletion with the Delete button.
Search free room
If you already know the date and time for which you want to book a room, do this:
- Select the date/time in the calendar e.g. April 7 at 10-12 (do not select a room just yet, but add yourself as a participant).
- On the reservation form, select the magnifying glass on the right-hand side of Rooms and equipment field. Select Find room and make sure that Room is available on selected time is chosen. Start the search with the Search button.
- Select one of the rooms on the list with the + button at the end of the row. N.B. If you don’t have the rights to book a room, you see a lock icon, N.B. students.
- Fill in the rest of the reservation form, as you would when making any other reservation, and Save the form.