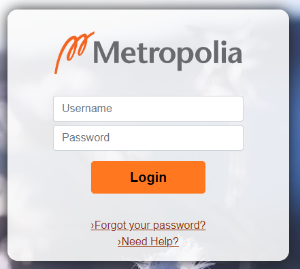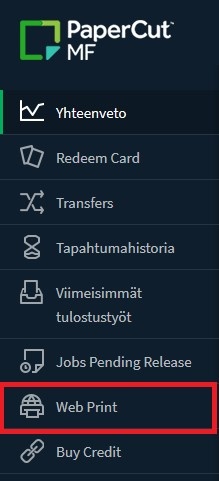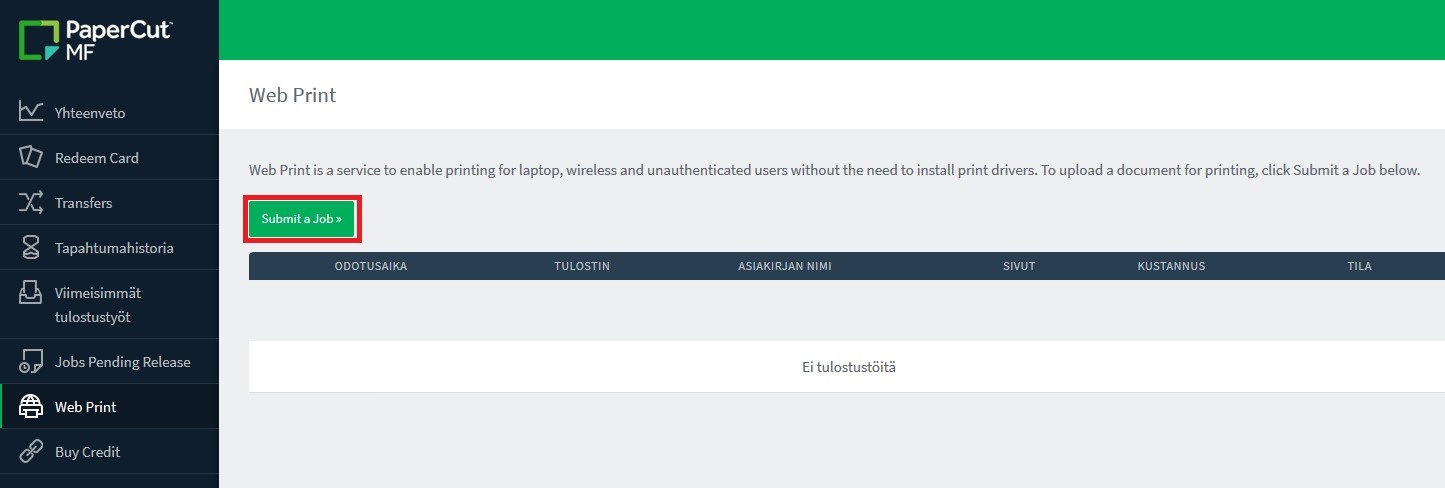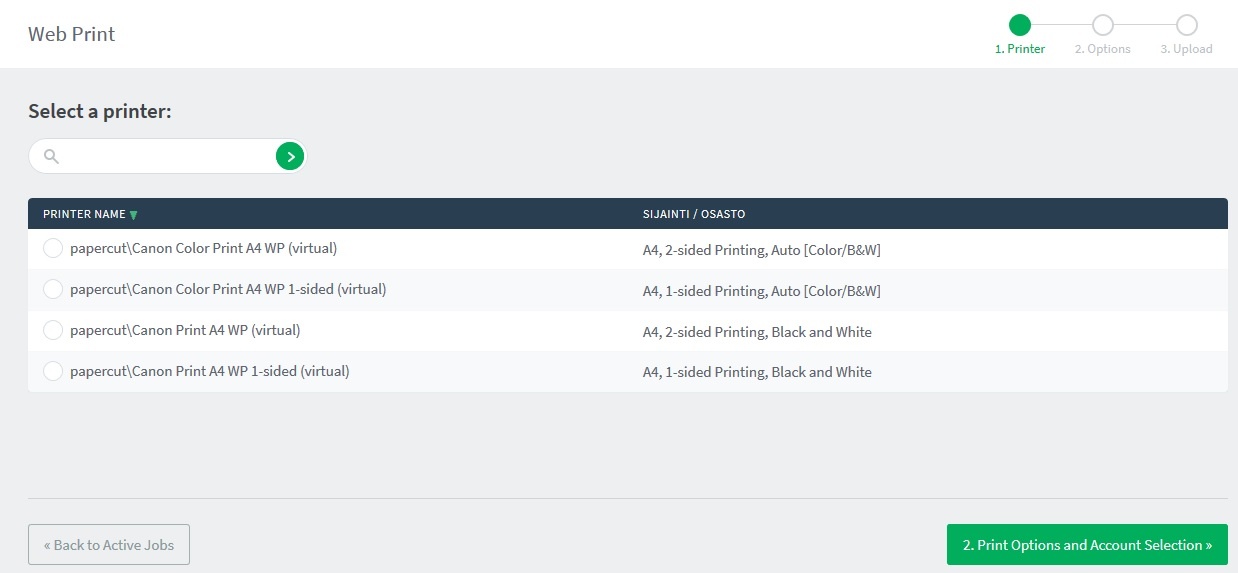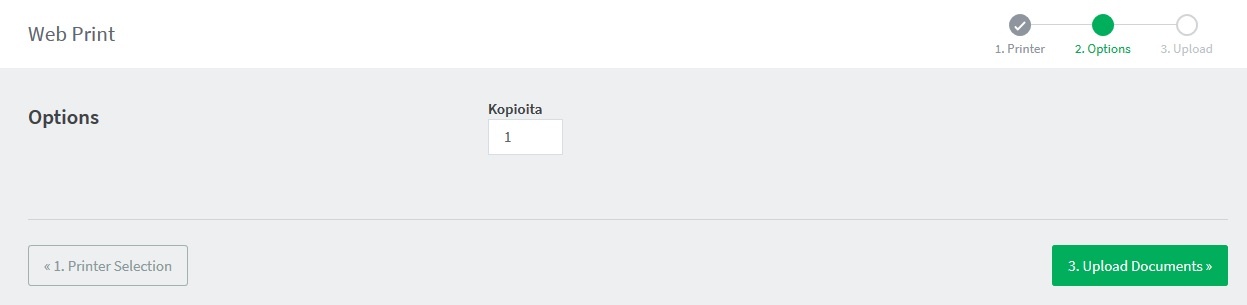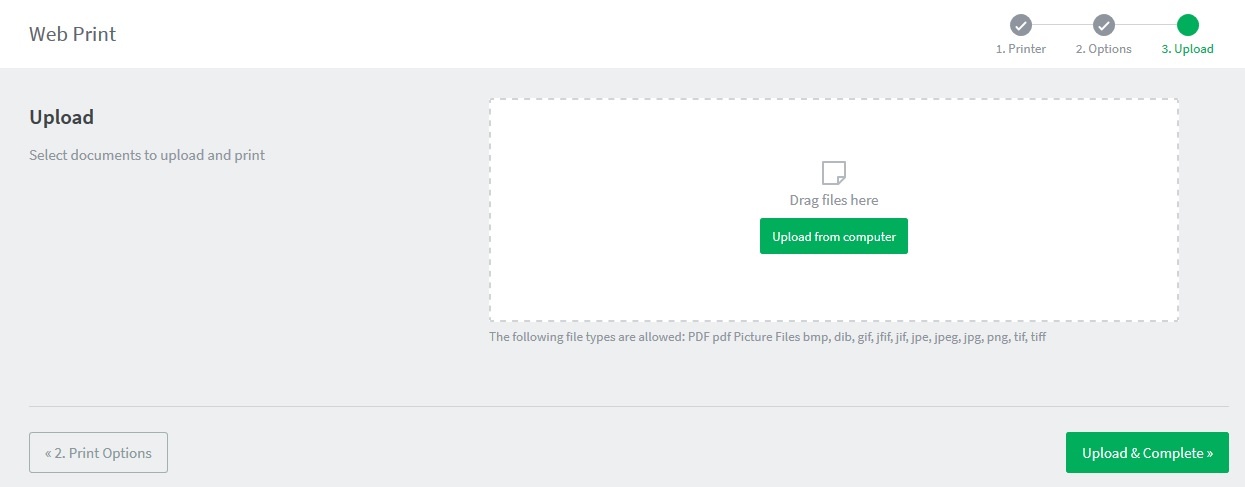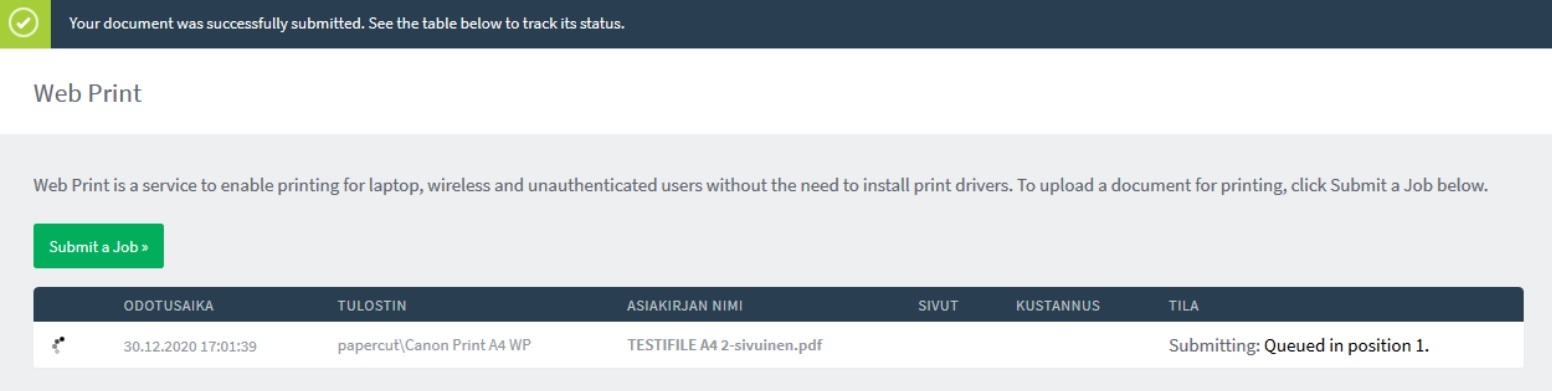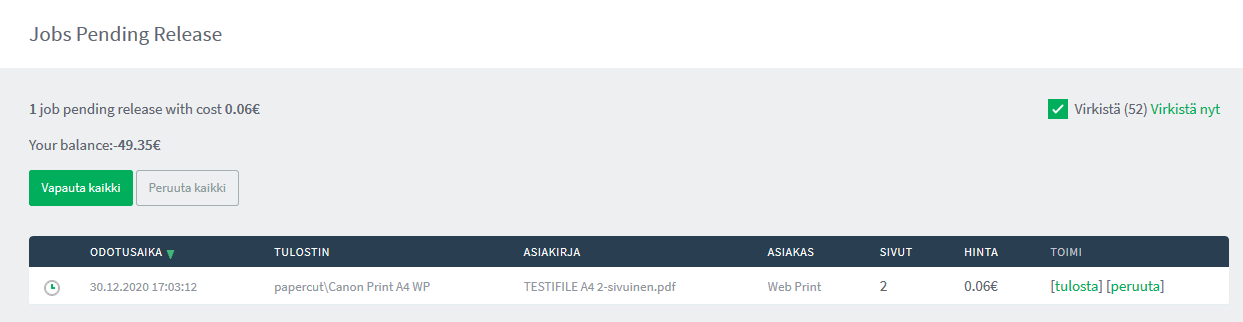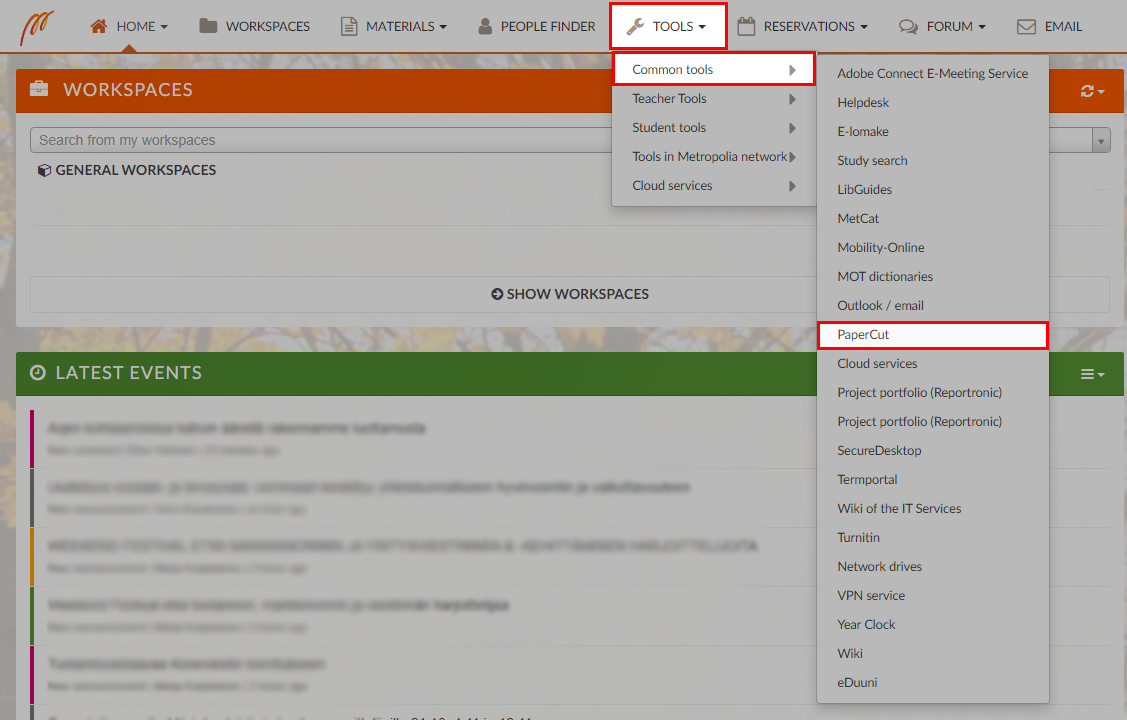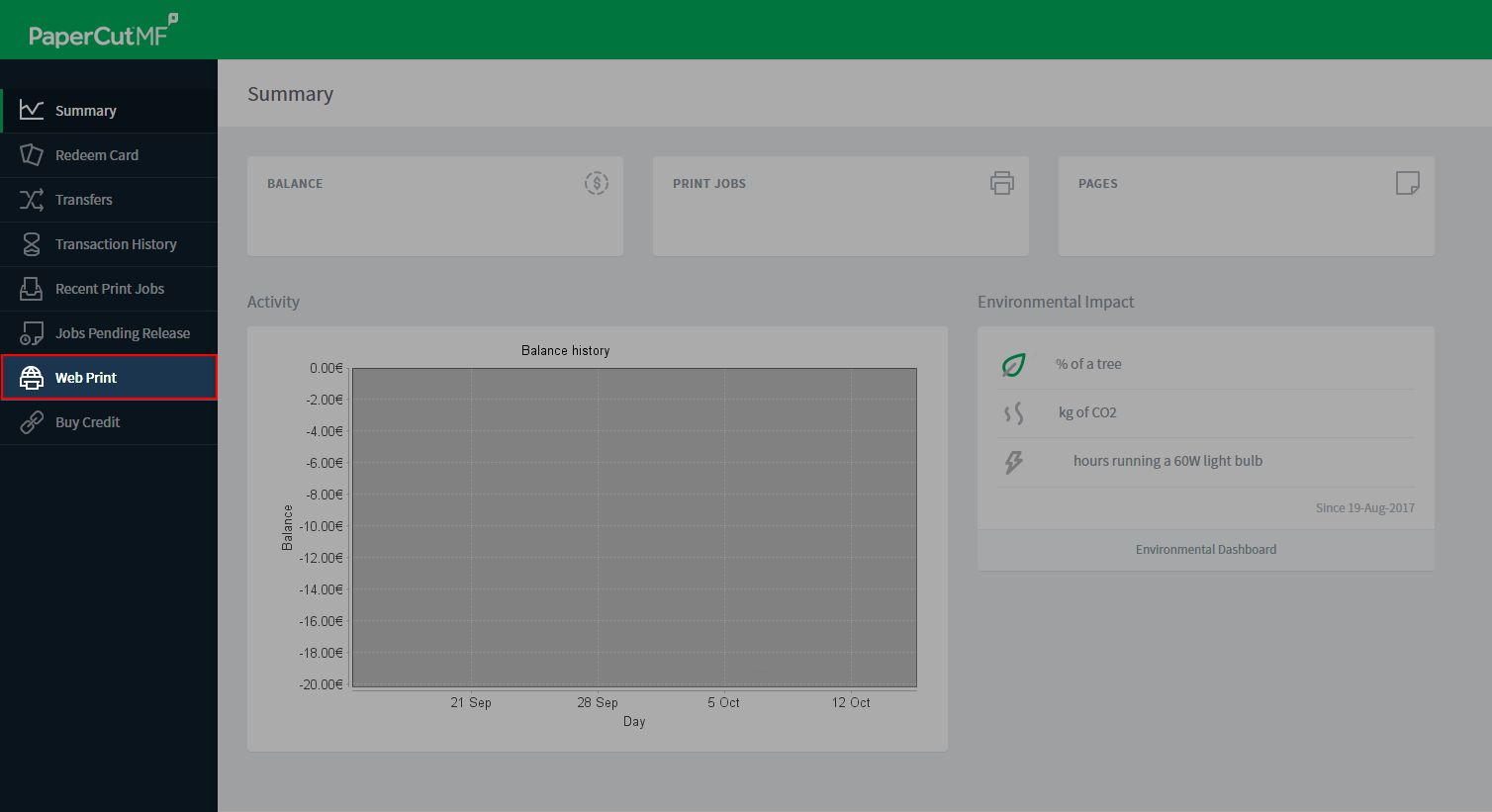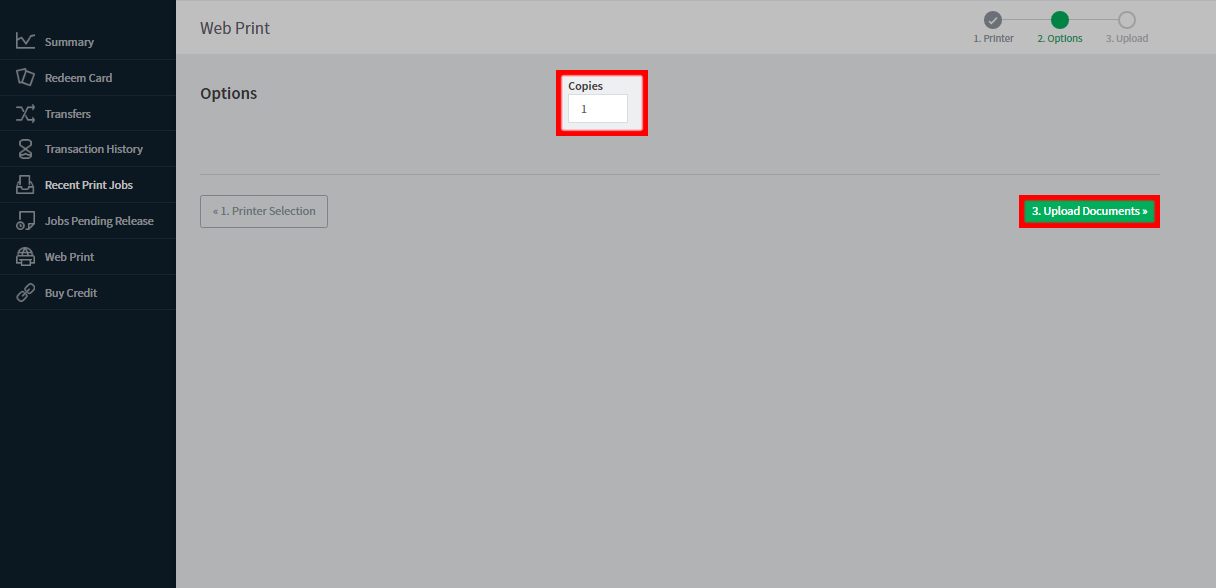What is it?
Web Print is a PaperCut printing system's feature, that makes it possible to print out PDF documents from any computer. You can upload a document from your own computer, from home or from anywhere to be printed on a Metropolia multifunction printer.
How does it work?
Via browser interface, you can transfer a PDF document in to the system and select your printing options. You can pick up the print job from a multifunction printer jus like all print jobs.
How do I use it?
1. Browse to https://print.metropolia.fi and login with your Metropolia user ID.
The service can be accessed also from outside of Metropolia.
2. In the panel on the left, select Web Print.
3. Click on Submit a Job.
4. Select a printer that suits your needs and click on 2. Print Options and Account Selection.
Notice!
You can pick up A4 print jobs from any multifunction printer.
A3 print jobs must be picked up from a A3 multifunction printer.
At the moment you can print to A4 color and black and white queues only.
5. Select the number of copies and the account to be charged. You can also use a shared account if it is available. Click on 3. Upload Document.
6. You can adda job by dragging it to Drag files here, or you can click on Browse and select a document to be printed. Next, click on Open.
Don't forget that the file must be in PDF format.
7. Check that you have selected the right files and click on Upload & Complete.
8. PaperCut begins to process the print job.
9. The job is processed. You can now pick up the document from the nearest multifunction printer.
Multifunction device locations
Navigate to PaperCut through your OMA desktop
Select “Web Print”
If you need to add funds to your account, go to https://maksut.metropolia.fi/
Select “Submit a Job”
Select a PaperCut printer with the paper size, color and side print option you prefer, for example, 1-sided, black and white, A4.
Then select “Print Options and Account Selection”
Select how many copies you want, then press “Upload Documents”
Navigate to the file you want to print by pressing “Upload from computer” or simply drag and drop the file into the marked box.
Then select “Upload & Complete”
Now your file has been uploaded and it is ready to be printed.
Now you can go to any multifunctional printer in any of Metropolia campuses, log in to your account and print from there.
See "How to use multifunctional printers".