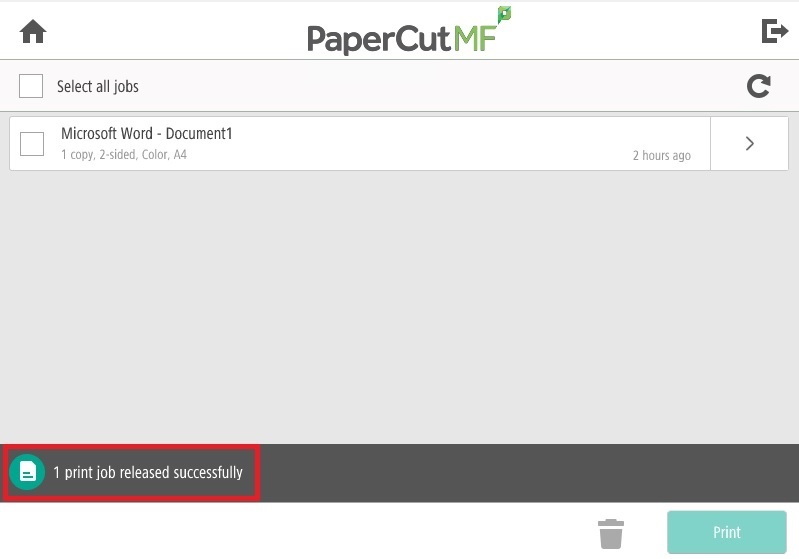...
Liitä käyttämäsi tietokone, tabletti tai älypuhelin jompaan kumpaan näistä verkoista ennen tulostamista.
| Warning | ||
|---|---|---|
| ||
Papercut Mobility Print -sovellus on tarkoitettu ainoastaan omilta laitteilta tulostamiseen. Ethän asenna Mobility Print -sovellusta tämän ohjeen mukaan Metropolian ylläpitämiin tietokoneisiin tai liity mainittuihin verkkoihin. |
Eduroam-verkon käyttöohjeet
...
https://wiki.metropolia.fi/display/tietohallinto/WLAN-verkko+metropolia-guest
Tulostaminen Android-puhelimella tai -tabletilla
Sovelluksen asennus Android-puhelimeen
- Asenna Play-kaupasta Mobility Print -sovellus (valmistaja Papercut Software)
- Avaa sovellus.
- Mobility Print -sovellus pyytää varmistamaanVarmista näpäyttämällä tulostin- ja kellokuvakkeita, että Mobility Print -palvelu on kytketty päälle ja ilmoitukset on sallittu. Tämä tapahtuu näpäyttämällä tulostin- ja kellokuvakkeita.
- Seuraa alla olevia ohjeita tulostaaksesi Android-sovelluksista, jotka tukevat tulostustaTulostamisen pitäisi nyt toimia muista sovelluksista.
Tulostaminen Android-puhelimesta tai -tabletista
- Näpäytä Jaa (Share) sovelluksessa, josta haluat tulostaa. Tätä symboloi yleensä viivoilla toisiinsa yhdistetyt kolme pistettä. Toiminnon sijainti vaihtelee eri ohjelmissa. Esimerkkikuva on Edge-selaimesta.
- Valitse Tulostus (Print).
- Näpäytä ylävalikosta Valitse tulostin -> Mobile Print A4 tai Mobile Print A3, riippuen kummalle paperikoolle kumman kokoisella paperille haluat tulostaa. Varmista myös, että valittu paperikoko vastaa valittua tulostinta.
- Näpäytä tulostin-ikoniakuvaketta.
- Mobility Print pyytää kirjautumaan sisään.
- Kirjaudu käyttäjätunnuksella muotoa tunnus@metropolia.fi. HUOM! Tämä ei ole sähköpostiosoitteesi vaan tunnuksesi "lyhyessä muodossa" ja sen jälkeen @metropolia.fi.
- Syötä Metropolia-salasanasi.
- Näpäytä Sign in and print.
- Mobility Print antaa ilmoituksen Print job submitted successfully.
Tulostaminen monitoimilaitteilla
Tulosteesi Tuloste on nyt siirtynyt Metropolian verkkoon ja on tulostettavissa yleisten tulostusohjeiden mukaisesti monitoimilaitteilla: .
- Mene monitoimilaitteelle.
- Kosketa kopiokortillasi kosketusnäytön yllä tai vieressä olevaa kortinlukijaa.
- Valitse joko
a) "Print all" vapauttaaksesi kaikki työt kerralla, tai
b) ”Print Release” vapauttaaksesi valitsemasi työt. - Valitse tulostettava työ painamalla sen oikeasta reunasta ”Print”.
Jos haluat poistaa kyseisen työn, paina Roskakoria. - Työ tulostuu ja ruudulle ilmestyy teksti ”Print job released successfully”.
Lisätietoa: Tulostus — perusohje Tulostus, kopiointi ja skannaus - Tietohallinto - Metropolia Confluence.
Tulostaminen omalta tietokoneelta
| Warning | ||
|---|---|---|
| ||
Papercut Mobility Print -sovellus on tarkoitettu ainoastaan omilta tietokoneilta tulostamiseen. Ethän asenna Mobility Print -sovellusta tämän ohjeen mukaan Metropolian ylläpitämiin tietokoneisiin tai liity niillä mainittuihin verkkoihin. |
Sovelluksen asennus Windowsiin
...
- Tarkista, että laitteesi on yhteydessä Eduroam- tai metropolia-guest-verkkoon ja ettei VPN ole päällä.
- Varmista, että määrittelemäsi paperikoko vastaa käyttämäsi Mobility Print -tulostimen paperikokoa. (Mobility Print A4, paperikoko A4; Mobility Print A3, paperikoko A3).
- Käynnistä laite uudelleen.
...
- .
| Include Page | ||||
|---|---|---|---|---|
|
...