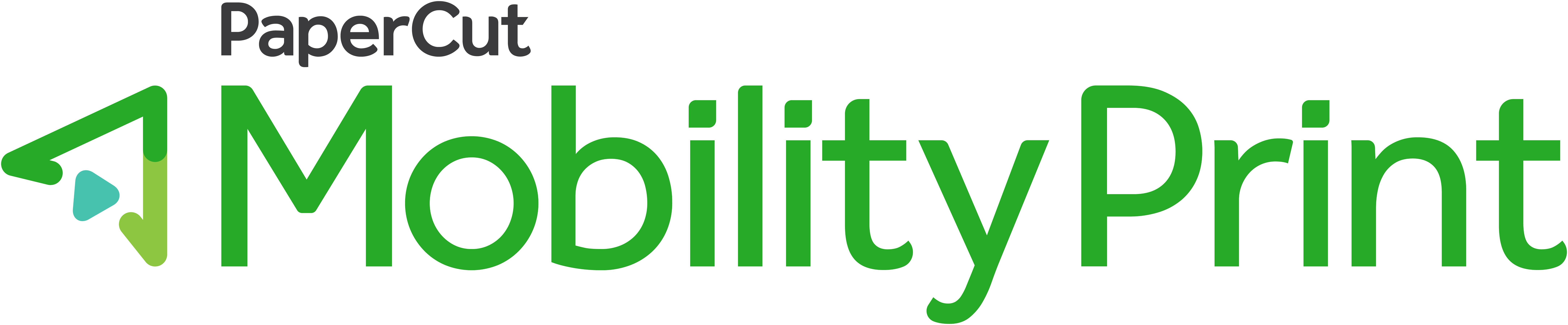...
- Asenna Play-kaupasta Mobility Print -sovellus (valmistaja Papercut Software)
- Avaa sovellus
- Mobility Print -sovellus pyytää varmistamaan, että Mobility Print -palvelu on kytketty päälle ja ilmoitukset on sallittu. Tämä tapahtuu näpäyttämällä tulostin- ja kellokuvakkeita.
- Tulostamisen pitäisi nyt toimia muista sovelluksista.
Tulostaminen Android-puhelimesta
- Valitse sovelluksestaNäpäytä Jaa (Share) sovelluksessa, josta haluat tulostaa Jaa (Share). Tätä symboloi yleensä viivoilla toisiinsa yhdistetyt kolme pistettä. Toiminnon sijainti vaihtelee eri ohjelmissa. Esimerkkikuva on Edge-selaimesta.
- Valitse Tulostus (Print).
- Näpäytä ylävalikosta Valitse tulostin -> Mobile Print A4 tai Mobile Print A3.
- Näpäytä tulostin-ikonia.
- Mobility Print pyytää kirjautumaan sisään.
- Kirjaudu käyttäjätunnuksella muotoa tunnus@metropolia.fi.
- Syötä Metropolia-salasanasi.
- Mobility Print antaa ilmoituksen Print job submitted successfully.
...
- Lataa linkistä asennustiedosto ja avaa se.
- Vastaa avautuvan Confirm Execution mahdollisesti avautuvan User Account Control/Käyttäjätilien valvonta -ikkunan kysymykseen Yes/Kyllä.
- Valitse kieleksi englanti.
- Hyväksy lisenssisopimus ja paina Next.
- Mobility Print -sovellus muodostaa listan käytettävissä olevista tulostimista.
- Valitse listalta Mobile Print A3 [Papercut] ja Mobile Print A4 [Papercut].
- Mikäli saat tässä kohtaa virheilmoituksen Failed to retrieve printer list. Do you want to retry?
- Varmista, että koneesi on kytketty eduroam- tai metropolia-guest-verkkoon.
- Varmista, että VPN-yhteys on pois päältä.
- Yritä uudestaan.
- Syötä pelkkä käyttäjätunnus ja Metropolia salasanasi
- Paina Next.
...
Tuloste on nyt siirtynyt Metropolian verkkoon ja on tulostettavissa yleisten tulostusohjeiden mukaisesti monitoimilaitteilla: Tulostus, kopiointi ja skannaus - Tietohallinto - Metropolia Confluence.:
https://wiki.metropolia.fi/display/tietohallinto/Tulostus%2C+kopiointi+ja+skannaus
These instructions are still being created.
These instructions are still being created.
These instructions are still being created.
| Table of Contents | ||
|---|---|---|
|
Network
Mobility Print printing works on Eduroam and Metropolia-guest networks. Using Eduroam is recommended. In the Metropolia-guest network, the connection is automatically disconnected if the network has not been used for 15 minutes.
Connect your computer, tablet, or smartphone to either of these networks before printing.
| Warning | ||
|---|---|---|
| ||
The Papercut Mobility Print application is intended only for printing from your own devices. Please do not install the Mobility Print application on computers maintained by Metropolia or join the mentioned networks according to these instructions. |
Instructions for using Eduroam network
https://tietohallinto.metropolia.fi/display/itservices/Wireless+network+eduroam
Instructions for using Metropolia-guest network
https://tietohallinto.metropolia.fi/display/itservices/Wireless+network+metropolia-guest
Printing with an Android phone
Installing the app on an Android phone
- Install the Mobility Print app from the Play Store (by Papercut Software).
- Open the app.
- Mobility Print will ask you to confirm that the Mobility Print service is turned on and notifications are allowed. This can be done by tapping on the printer and clock icons.
- Printing should now work from other apps.
Printing from an Android phone
- Tap Share from the app you want to print from. This is usually symbolized by three dots connected with lines. The location of this function varies in different programs. The example image is from the Edge browser.
- Select Print.
- Tap on Select printer from the top menu -> Mobile Print A4 or Mobile Print A3.
- Tap on the printer icon.
- Mobility Print will ask you to log in.
- Log in with your username in the format username@metropolia.fi.
- Enter your Metropolia password.
- Mobility Print will give a notification Print job submitted successfully.
The printout has now been transferred to Metropolia's network and can be printed on multifunction devices according to the general printing instructions: https://wiki.metropolia.fi/display/itservices/Printing%2C+Copying+and+Scanning
Printing from your own computer
Installing the app on Windows
- Download the installation file from the link and open it.
- Answer Yes to the User Account Control window's question if it appears.
- Select English as the language.
- Accept the license agreement and click Next.
- The Mobility Print application will generate a list of available printers.
- Select Mobile Print A3 [Papercut] and Mobile Print A4 [Papercut] from the list.
- If you get an error message Failed to retrieve printer list. Do you want to retry?
- Make sure your computer is connected to the Eduroam or Metropolia-guest network
- Make sure the VPN connection is turned off.
- Try again.
- Enter your username and Metropolia password.
- Click Next.
The application is now ready for use.
Printing via Mobility Print in Windows
The printout has now been transferred to Metropolia's network and can be printed on multifunction devices according to the general printing instructions: Printing, Copying and Scanning