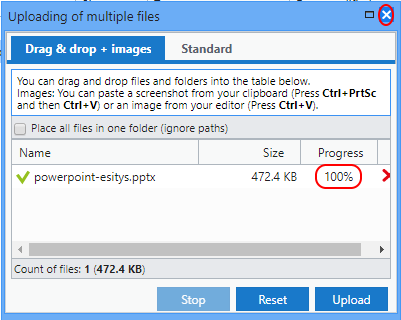...
File handling in the Webdisk browser interface
Handling common files
Be particularly careful if you use files on common network disks (such as U). Make sure that no one else is using the same file at the same time. Data may get lost!
You can use files in two ways in Webdisk service:
1. By copying a file from the service to your own computer to be edited there, and then copying the file back to the network disk.
a. Double-click on the file that you want to copy.
b. Click on Download.
-kuva-
c. You browser settings determine how to handle the file next. In the picture below, the file is downloaded automatically to Downloads folder using Chrome browser. If the browser asks whether to open or download the file, select download. Notice that the original file stays on the network disk. What you downloaded is a copy.
-kuva-
d. Go to the directory on your computer where you downloaded the file and open the file. In the picture below the file is in Downloads directory.
-kuva-
e. Edit the file and save the changes.
f. Copy the edited file back to the original directory in the network drive by dragging the file in the Webdisk content area.
-kuva-
g. Click on Upload.
-kuva-
h. Confirm by clicking Yes, to replace the original file with the new edited file.
-kuva-
i. The upload is done when the Progress field shows 100%. Close the window by clicking on the X.
-kuva-
j. Notice! Be particularly careful if you use files on common network disks (such as U). Make sure that no one else is using the same file at the same time. Data may get lost!
2. By opening the file directly in an editing program (such as Microsoft Office programs) if the programs is installed on your computer. You can do this only on files saved to your personal Z drive.
a. Double-click on a file that you want to edit.
b. Click on View/edit.
c. Select the program with which you want to edit the file.
-kuva-
d. The browser may ask whether to open Pick an app window. Click on Open Pick an app.
e. Select a program and click on OK. In the picture below, PowerPoint is selected.
-kuva-
f. The program starts. You may be asked to enter your username in a window titled https://webdisk.metropolia.fi. Enter your Metropolia username and password and click on Login.
g. The file opens in the program directly from the network drive.
h. When you save the changes, the changes are made directly in the file in the network drive. You can see this when you click on the File menu in the Office program. In Info you can see the file location. With Webdisk, the location always begins with https://webdisk.metropolia.fi.
-kuva-
What to do when running into problems?
Restart your computer or the other device.
If restarting does not help, make a service request to Helpdesk at https://hd.metropolia.fi or send email to helpdesk at metropolia.fi
...