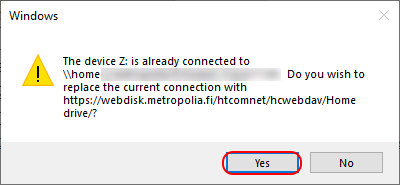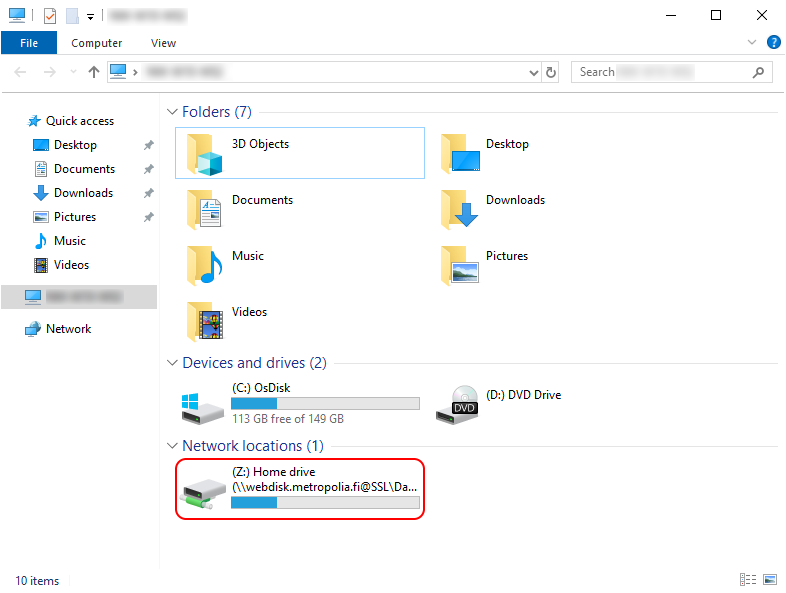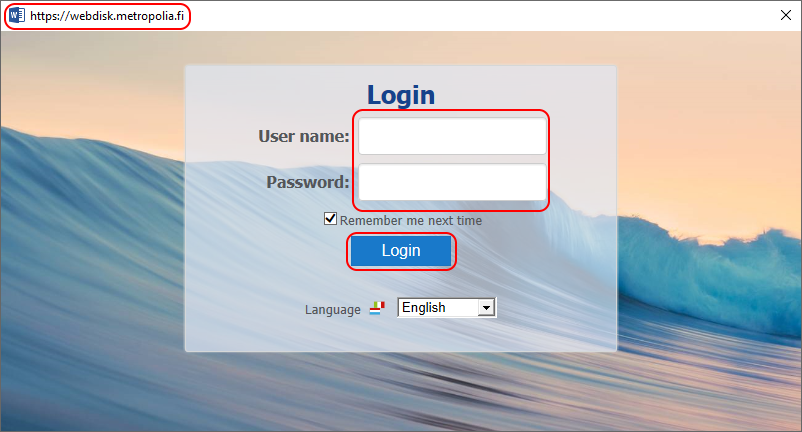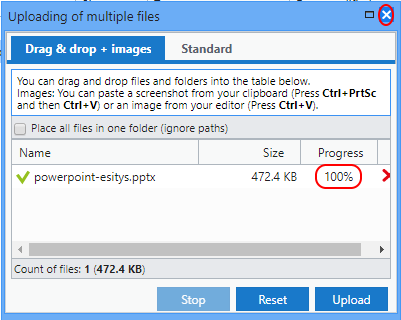Webdisk service gives you access to Metropolia network drives S, T, U, and Z from almost any computer connected to internet and equipped with a modern web browser.
Enlarge the pictures in these instructions by clicking on them.
Map home drive Z as a network disk using Webdisk
You can add Z drive directly to Windows as a network drive. Then you can access the drive directly from programs. You can do this also on computers not maintained by Metropolia. Only Z drive can be mapped this way. Other network drives require a different access method. (See signing on in Webdisk service in the browser.)
1. Double-click Computer icon on Windows Desktop.
2. Click on Computer menu.
3. Click on the network drive icon in Map network drive. (If you click on the text itself, click on the Map network drive next.)

4. At Drive pull-down menu, click on Z (see the picture below).
5. Enter of copy-paste this text in Folder field:
https://webdisk.metropolia.fi/htcomnet/hcwebdav/Home drive/
6. Check the box in Click on Reconnect at sig-in if you want Z drive to be mapped automatically the next time when you log in to Windows. (Usually the box is checked.)
7. Check the box in Connect using different credentials, if you want Z drive to mapped with some other credentials that that ones you are signed in to Windows currently. (Usually the box is not checked unless you are using a computer not maintained by Metropolia.)
8. Click on Finish.

9. If the letter Z is already used for mapping another drive, the following message pops up. On a computer maintained by Metropolia, click on Yes. If the computer you are using is maintained by some other organization or by you, you can choose any free letter for the Metropolia home drive.

TAI
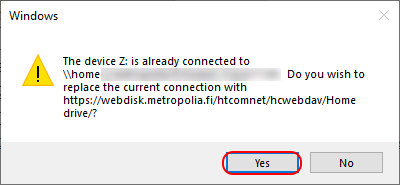
10. Enter your Metropolia user name and password and click on OK.

11. Your home drive opens in a new window.

12. Your home drive shows up also in My Computer window and can be used from all programs.
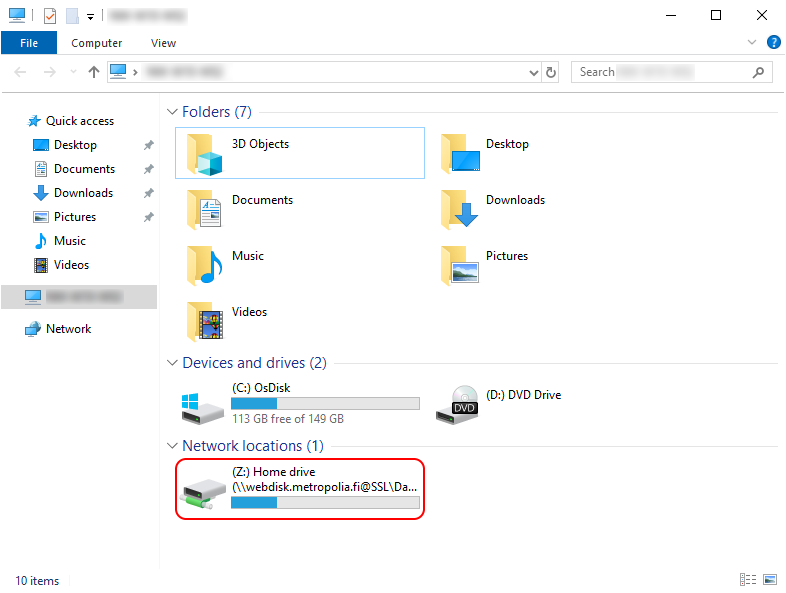
13. When you open a file in your home drive, you may have to enter your username in a window titled https://webdisk.metropolia.fi. Enter your username and password and click on Login.
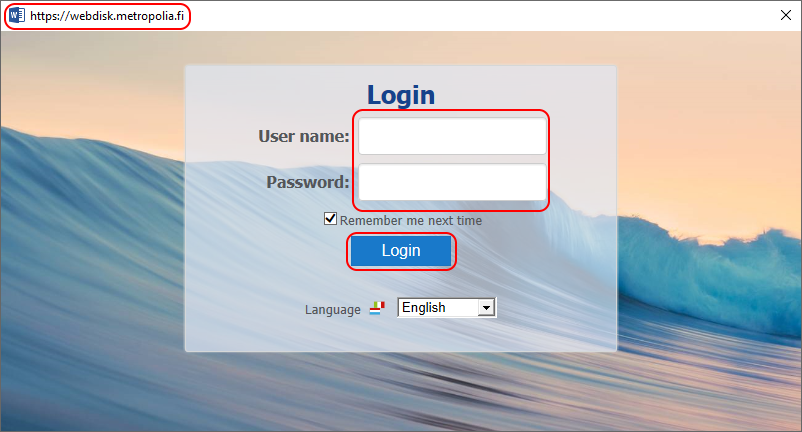
Logging in to Webdisk in the browser
1. The service is at https://webdisk.metropolia.fi. Click on the link or type the address in the browser address field and press Enter. This is what it looks like in Chrome:

2. Log in with your Metropolia username.

3. In the left navigation field (marked by 1. in the picture), click on a network drive name. The root directory of the network drive opens in the middle pane of the window (2.). Double-click on the small plus sign in front the network drive name to see the directory structure. Click on a directory either in the directory tree (1.) or in the content (2.) to open the contents in the middle pane (2.).

File handling in the Webdisk browser interface
Be particularly careful if you use files on common network drives (such as U). Make sure that no one else is using the same file at the same time. Data may get lost! |
Be particularly careful if you use files on common network disks (such as U). Make sure that no one else is using the same file at the same time. Data may get lost!
You can use files in two ways in Webdisk service:
1. By copying a file from the service to your own computer to be edited there, and then copying the file back to the network disk.
a. Double-click on the file that you want to copy.
b. Click on Download.

c. You browser settings determine how to handle the file next. In the picture below, the file is downloaded automatically to Downloads folder using Chrome browser. If the browser asks whether to open or download the file, select download. Notice that the original file stays on the network disk. What you downloaded is a copy.

d. Go to the directory on your computer where you downloaded the file and open the file. In the picture below the file is in Downloads directory.

e. Edit the file and save the changes.
f. Copy the edited file back to the original directory in the network drive by dragging the file in the Webdisk content area.

g. Click on Upload.

h. Confirm by clicking Yes, to replace the original file with the new edited file.

i. The upload is done when the Progress field shows 100%. Close the window by clicking on the X.
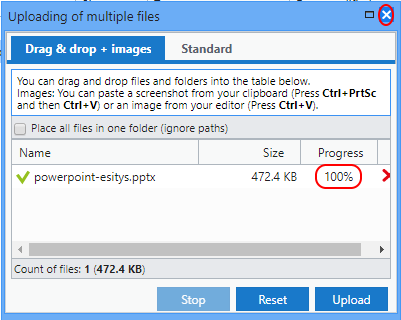
j. Notice! Be particularly careful if you use files on common network disks (such as U). Make sure that no one else is using the same file at the same time. Data may get lost!
2. By opening the file directly in an editing program (such as Microsoft Office programs) if the programs is installed on your computer. You can do this only on files saved to your personal Z drive.
a. Double-click on a file that you want to edit.
b. Click on View/edit.
c. Select the program with which you want to edit the file.

d. The browser may ask whether to open Pick an app window. Click on Open Pick an app.

e. Select a program and click on OK. In the picture below, PowerPoint is selected.

f. The program starts. You may be asked to enter your username in a window titled https://webdisk.metropolia.fi. Enter your Metropolia username and password and click on Login.

g. The file opens in the program directly from the network drive.
h. When you save the changes, the changes are made directly in the file in the network drive. You can see this when you click on the File menu in the Office program. In Info you can see the file location. With Webdisk, the location always begins with https://webdisk.metropolia.fi.

What to do when running into a problem?
Restart your computer or other device.
If restarting does not help, make a service request to Helpdesk at https://hd.metropolia.fi or send email to helpdesk at metropolia.fi
Webdisk-palvelun pikaohje