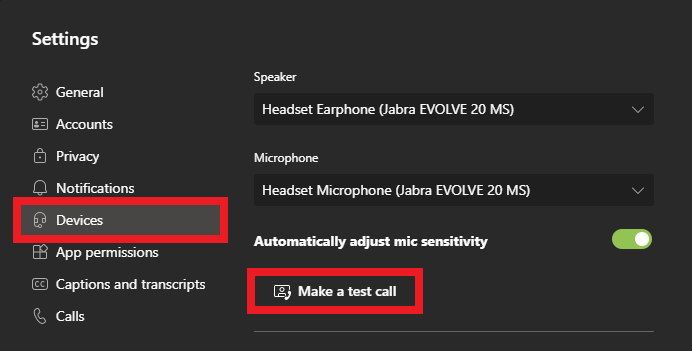| Table of Contents |
|---|
Äänilähteet
1. Paina Teamsissa kolmea pistettä ja valitse Settings.
...
| Info | ||
|---|---|---|
| ||
Löydät oikean äänilähteen etsimällä käytössäsi olevan laitteen merkkiä ja mallia äänilähdevalikosta. Jos pidät ZoomTeams-kokousta luokkatilassa, kuvan äänilähteet ovat todennäköisesti samat, mitkä luokkatilassa on käytössä. |
...
| Warning | ||
|---|---|---|
| ||
Huomioithan, että Windowsin tietokoneen käyttämä kaiutin ei ole välttämättä sama kuin, mikä on Teamsissa valittu. Jos siis säädät tietokoneella äänenvoimakkuutta, eikä muutosta tunnu tapahtuvan, varmista että olet valinnut oikean kaiuttimen. 1. Klikkaa oikeassa alanurkassa olevaa kaiuttimen kuvaketta |
Kuvalähteet
Löydät kuva-asetukset äänilähteiden alapuolelta, eli:
...
| Info | ||
|---|---|---|
| ||
Löydät oikean kuvalähteen etsimällä käytössäsi olevan laitteen merkkiä ja mallia kameralähdevalikosta. Kuvan tapauksessa käytössä on Microsoft LifeCam HD-3000. |
Lähteiden testaaminen
Löydät painikkeen testipuheluun äänilähteiden alapuolelta, eli:
1. Paina Teamsissa kolmea pistettä ja valitse Settings.
2. Valitse Devices.
3. Klikkaa Make a test call, minkä jälkeen Teams käynnistää testikokouksen, missä pystyt testaamaan ääniäsi sekä näkemään kameran kamerasi kuvan.
Kamerasi kuvan voit nähdä paremmin kuvalähteen määrittelyn alapuolella olevasta ikkunasta.
Miten toimin ongelmatilanteessa?
| Include Page | ||||
|---|---|---|---|---|
|
Selecting and testing the right audio and video sources in Teams