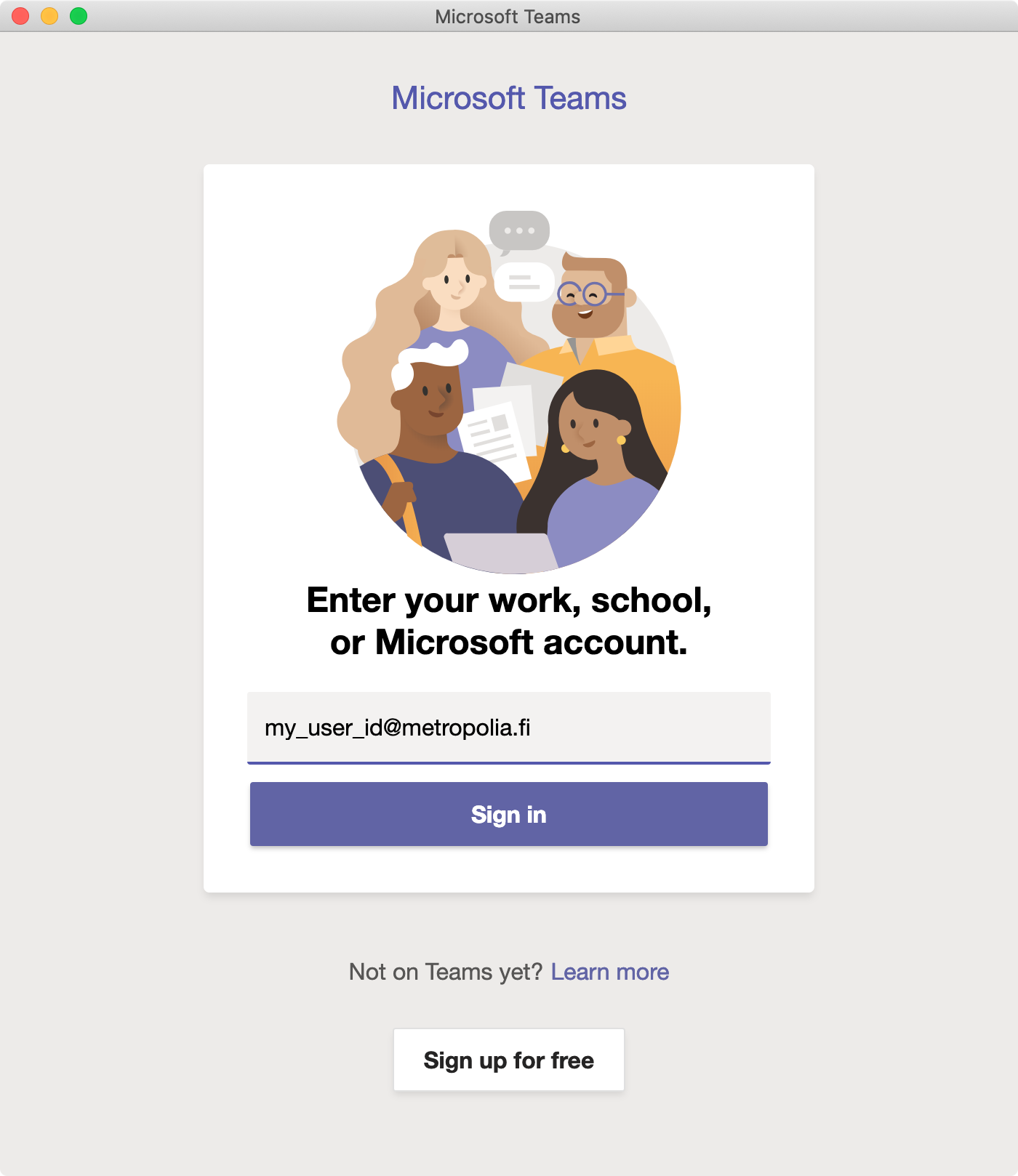...
Tämä ohje opastaa kuinka Teams-painikkeen saa näkyviin Outlookin Mac-versiossa.
| Note |
|---|
Korjausohje jolla saat Mac-koneesi puuttuvan Teams-liitännäisen takaisin Outlook-ohjelmaan.
|
| Info |
|---|
Ennen Teamsin käyttöä nämä pitää olla ensin kunnossa:
|
1. Kirjaudu Teamsiin
Ensiksi varmista että olet kirjautunut Teamsiin Metropolia-tunnuksellasi muodossa: oma_tunnus@metropolia.fi.
Tärkeää on huomata että tässä tunnus EI TOIMI muodossa Etunimi.Sukunimi@metropolia.fi
Jos et ole varma niin kirjaudu ulos Teamsista ja takaisin sisään Metropolia-tunnuksellasi muodossa: oma_tunnus@metropolia.fi
Kun Teamsiin kirjautuminen on valmis jätä Teams päälle.
...
Valitse "Remove MS Volume License" ja klikkaa sen kuvaketta. Asenna painamalla "Install". Tämä poistaa koneelta Officen volyymilisenssin.
Tämän asennus ei anna mitään palautetta koska käyttöjärjestelmän tietoturva estää sen.
Jos koneessa ei ole Managed Software Center-ohjelmaa tai sieltä ei löydy "Remove MS Volume License"-valintaa voit ladata Microsoftin oman lisenssipoistajan täältä:
https://support.microsoft.com/en-us/office/how-to-remove-office-license-files-on-a-mac-b032c0f6-a431-4dad-83a9-6b727c03b193
Lisenssipoistajan asennus vaatii admin-oikeudet.
3. Aktivoi Office 365
Käynnistä jokin Office-ohjelmista (Outlook, Word, Excel, Powerpoint).
Tässä esimerkissä aktivointiin on käytetty Outlook-ohjelmaa.
Valitse Outlook-ohjelman Outlook-valikosta "Activate Office".
Valitse Get started.
Valitse Sign In
...
Anna tässä vaiheessa Metropolia-tunnuksesi muodossa: oma_tunnus@metropolia.fi
Salasana on sama kuin Metropolia-tunnuksesi salasana.
...
Varmista, että asetusten kohdassa "User name" tunnus on muodossa: oma_tunnus@metropolia.fi
Outlookin tunnuksen on oltava samassa muodossa kuin millä Teamsiin on kirjauduttu.
...
Outlook saattaa kysyä salasanaa tunnukselle: oma_tunnus@metropolia.fi
Salasana on sama kuin Metropolia-tunnuksesi salasana.
...