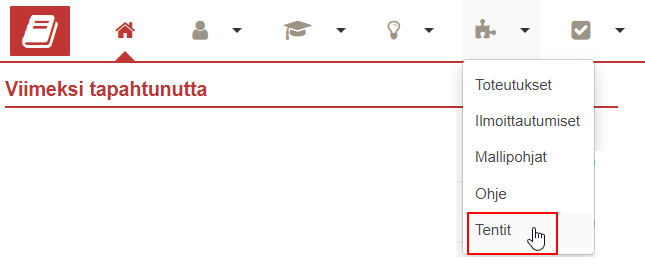...
| Excerpt |
|---|
Tentit -näkymässä opettaja voi hallinnoida omia uusinta- tai korotustenttejään tai yksittäisiä tenttejään. Tentit jaotellaan tenttikertoihin (tentti) sekä tenttitapahtumiin (tenttitilaisuus). |
| Info | ||
|---|---|---|
| ||
...
| Table of Contents |
|---|
Toteutukset -> Tentit tai Toteutus -näkymässä -> Uusintatentit (Kuva)
Tenttihaku
- Voit hakea tenttejä vaihtoehdoilla:
- päivämäärä
- opintojaksototeutus
- Opintojakso
- Yksikkö
- Koulutusohjelma
- opettaja
- opiskelija
- ja sisällyttää hakuun loppuunkäsitellyt tentit
- Voit hakea tenttejä vaihtoehdoilla:
Tentit -näkymä
- Näkymässä oletuksena tentit, joita ei ole merkitty käsittelyiksi ja tulevat tentit (Kuva)
- Hakuvaihtoehdot (Kuva)
- Tentin päivämäärän mukaan
- Opettaja
- Opiskelija
- Koulutusohjelma (versio 2.2)
- Opintojaksototeutus (versio 2.2)
- Opinto (versio 2.2)
- Loppuunkäsitellyt tentit (Kuva)
- Luettelo tenteistä (Kuva)
- Status -ikoni
- Oranssi = Ei arvioitu
- Harmaa = Tuleva
- Vihreä = Arvioitu
- Ilmoittautuneet
- Punaisella, jos tentillä hyväksymistä odottavia ilmoittautumisia
- Materiaalit
- Materiaalien lukumäärä
- Punaisella, jos tentin tiedoissa, että sisältää materiaalia ja materiaali puuttuu
- Tenttipäivä
- Tentti
- Tentin nimi
- Opinto
- Opintojakson koodi ja nimi
- Viimeinen sallittu muokkauspvm
- Päivämäärä periytyy tenttitapahtumalta
- Viimeinen päivämäärä, jolloin opettaja voi lisätä materiaaleja, hyväksyä ilmoittautumisia ja muuttaa tentin perustietoja
- Status -ikoni
- Merkiset valitut loppuun käsitellyiksi
- Tentin status muuttuu vihreäksi
- Tulosta
- Tentti-ilmoittautuneet Exceliin
- Toiminnot (Kuva)
- Näytä
- Näyttää tentin perustiedot
- Kopioi
- Kopioi tentin tiedot uuteen tenttitapahtumaan
- Näytä
-ohje (avautuu PDF-muodossa) |
| Table of Contents |
|---|
...
Käsitteet ja hakutoiminnot
Tenttipalvelussa tentit jaotellaan yksittäisiin tentteihin sekä yleisiin tentteihin.
Yksittäinen tentti on esimerkiksi yksittäisen opettajan toteuttama uusintatentti tietyllä toteutuksella. Yksittäistä tenttiä ei liitetä tenttitapahtumaan.
Yleinen tentti liitetään aina tenttitapahtumaan. Tenttitapahtuma on esimerkiksi tiedekunnan yhteinen tenttitilaisuus, jonka aikana suoritetaan useiden eri opintojaksojen tenttejä.
Tenttien haku ja tarkastelu tenttipalvelussa
- Valitse opettajan työpöydän navigaatiovalikosta Toteutukset → Tentit.
- Syötä hakuehdot ja valitse Hae.
- Hakuehtoja ovat tentin päivämäärä, opintojaksototeutus, opintojakso, yksikkö, koulutusohjelma, opettaja tai opiskelija. Voit myös sisällyttää hakuun loppuunkäsitellyt tentit.
- Avaa haluamasi tentin tiedot klikkaamalla Tentit-sarakkeessa olevaa tentin nimeä.
- Siirryt tenttikerran Perustiedot-sivulle. Näet sivulla tentin tietoja, muun muassa tenttiin liitetyt tenttitapahtumat.
- Voit tarkastella tentin ilmoittautumisia ja tenttiin liitettyjä materiaaleja valitsemalla sivun vasemmassa reunassa Ilmoittautumiset- tai Materiaalit-välilehden.
Tenttien tarkastelu toteutuksen kautta
- Valitse navigaatiovalikosta Toteutukset → Toteutukset. Syötä haluamasi hakuehdot ja valitse Hae.
- Siirry toteutuksen tietoihin klikkaamalla toteutuksen nimeä.
- Valitse sivun vasemmassa reunassa välilehti Uusintatentit.
- Jos kyseiseen toteutukseen on liitetty tenttejä, näet ne tällä sivulla. Voit luoda ja tarkastella kyseiseen toteutukseen liittyviä tenttejä samaan tapaan kuin tenttipalvelussa.
Tenttipalveluun siirtyminen opintojakso- tai toteutushausta
Opintojaksohaku
- Hae opintojaksot ja napsauta niiden valintaruutuja.
- Valitse hakutulosten oikeasta yläreunasta Hae opintojaksojen tentit. Siirryt Tenttihaku-sivulle, jossa valitsemasi jaksot ovat valmiiksi hakuehtoina.
Toteutushaku
- Hae toteutukset ja napsauta niiden valintaruutuja..
- Valitse hakutulosten yläpuolelta Tentit. Siirryt Tenttihaku-sivulle, jossa valitsemasi toteutukset ovat valmiiksi hakuehtoina.
| Anchor | ||||
|---|---|---|---|---|
|
Yksittäisen tentin luominen (esim. uusinta- tai korotustentti)
Käytä yksittäistä tenttiä, jos et halua liittää tenttiä yleiseen tenttipäivään, vaan hallinnoit tentin itse.
- Avaa opettajan työpöydän navigaatiovalikosta Resurssien suunnittelu ja varaus.
- Varaa tenttiä varten aika ja tila Tee muu varaus -toiminnon ohjeiden mukaisesti.
- Avaa navigaatiovalikosta Toteutukset → Tentit.
- Valitse sivun vasemmasta laidasta välilehti Tenttihaku (vain massana järjestettävät uusinta- ja korotustentit).
- Valitse sivun oikeassa yläkulmassa oleva +Luo uusi tentti -painike.
- Valitse avautuvassa valikossa Tenttitapahtuman tyyppi -kohtaan Yksittäinen tentti.
- Syötä muut tentit tiedot.
- Valitse, liitätkö tentin opintojaksototeutukselle, opintojaksolle vai muuhun opintoon. Muu opinto ei liity opintojaksoon tai toteutukseen.
- Kirjoita Päivämäärä kenttään se päivä, johon teit tilavarauksen ja Tentaattori-kenttään se opettaja, kenen nimellä teit varauksen. Syötettyäsi päivämäärän ja tentaattorin, Tilavaraus-osioon ilmestyy hakupalkki.
- Valitse Tilavaraus -kenttään se tilavaraus, jonka teit tenttiä varten. Jos varausta ei löydy, odota hetki.
- Lisää loput tiedot. Katso tarvittaessa alta ohjeita tentin suorituskielen ja lisäkysymysten asettamiseksi.
- Tallenna.
Tentin suorituskielen asettaminen
Tenttiä luodessasi voit asettaa mahdolliset kielet, joista opiskelija valitsee suorituskielet.
- Aloita tentin luominen yksittäisen tentin luomisohjeen mukaisesti.
- Kun olet yksittäisen tentin luomisohjeen kohdassa 9. Syötä muut tentin tiedot, etsi kohta Suorituskielet.
- Valitse haluamasi suorituskielet yksitellen hakukenttään.
Lisäkysymysten lisääminen tentille
Toteutukseen, johon tenttisi on liitetty, on saatettu lisätä kysymyksiä, joihin opiskelija vastaa toteutusilmoittautumisen yhteydessä (lue lisää ilmoittautumisten lisäkysymyksistä). Näiden kysymysten lisäksi tai niiden sijasta voit liittää tenttiisi kysymyksiä, joihin opiskelija vastaa tentti-ilmoittautumisen yhteydessä.
- Aloita tentin luominen yksittäisen tentin luomisohjeen mukaisesti.
- Kun olet yksittäisen tentin luomisohjeen kohdassa 9. Syötä muut tentin tiedot, etsi kohta Tentin lisäkysymykset.
- Valitse +Lisää kysymys. Kysymyksen lisäysosio aukeaa otsikon alapuolelle.
- Kirjoita kysymys kieliversioineen. Voit halutessasi asettaa kysymyksen pakolliseksi.
Lisäkysymyksiin liittyvien vastausten tarkastelu
- Siirry tentin Ilmoittautuneet-välilehdelle.
- Valitse sivun oikeasta yläreunasta Vastaukset kysymyksiin.
- Opiskelijoiden vastaukset aukeavat uuteen ponnahdusikkunaan.
| Info |
|---|
Jos opiskelija on kirjoittanut sisältöä Lisätiedot ja erityistarpeet -kenttään, se näkyy Ilmoittautuneet -sivun listassa opiskelijan nimen edessä i-merkkinä. Lisäksi lisätiedot näkyvät osallistujalistassa. Katso osallistujalistan tulostamisohje. |
Tenttiosallistujan lisääminen
- Siirry tentin Ilmoittautuneet-välilehdelle.
- Valitse +Lisää opiskelija.
- Hae opiskelijaa nimellä tai opiskeluoikeusnumerolla. Valitse opiskelija listasta.
- Valitse Lisää opiskelija.
Tenttimateriaalin lisääminen
- Siirry tentin Materiaalit-välilehdelle.
- Valitse +Lisää materiaaleja.
- Lataa PDF-muotoinen materiaali tietokoneesi tiedostoista.
- Tallenna.
| Anchor | ||||
|---|---|---|---|---|
|
Osallistujalistan tulostaminen
- Siirry tentin Ilmoittautuneet-välilehdelle.
- Valitse sivun oikeasta yläreunasta Tulosta osallistujalista.
- Valitse aukeavassa ponnahdusikkunassa, tulostatko listalle vain hyväksytyt, hylätyt, odottavat vai kaikissa tiloissa olevat ilmoittautumiset.
- Valitse Tulosta.
- Tiedosto latautuu selaimesi alareunaan. Avaa tiedosto kaksoisklikkaamalla tiedostoa.
- Tallenna tiedosto omiin tiedostoihisi.
Tenttikuorten tulostaminen
- Siirry tentin Ilmoittautuneet-välilehdelle.
- Valitse sivun oikeasta yläreunasta Tulosta tenttikuoret.
- Valitse aukeavassa ponnahdusikkunassa tulostettavat tiedostot ja muut vaihtoehdot.
- Valitse Valmista tulosteet.
- Valitse Ilmoittautuneet-sivulta Omat tulosteet.
- Lataa tiedosto napsauttamalla sen nimeä ponnahdusikkunassa.
Tenttimateriaalin tulostaminen
- Siirry tentin Materiaalit-välilehdelle.
- Avaa materiaalit klikkaamalla tiedoston nimestä.
- Tiedosto latautuu selaimesi alareunaan. Avaa tiedosto kaksoisklikkaamalla tiedostoa.
- Tallenna tiedosto omiin tiedostoihisi.
- Tulosta.
Tentin luominen toteutusnäkymän kautta
Siirry toteutuksen tietoihin ja valitse sivun vasemmasta reunasta välilehti Uusintatentit.
Luo tentti tentin luomisohjeen mukaisesti. Tentin tietoihin tulee automaattisesti toteutus, jonka kautta siirryit tenttipalveluun.
Tenttien massamuokkaus
Voit lisätä tenteille massamuokkaamalla tenttitapahtuman ja toimipisteen, määritellä tentin toteutuksen osan tentiksi, asettaa automaattisen ilmoittautumisen hyväksymisen, sallia tentin kaikille, määritellä ilmoittautumisen alkamis- ja päättymisajan, määritellä uusintakertojen sekä korotusten maksimimäärän, määritellä tentit konetenteiksi, asettaa tai poistaa sallitut materiaalit, määritellä tentin kielen sekä suorituskielet, lisätä tentaattorin tai muut opettajat sekä lisätä lisätietoja tai -kysymyksiä.
- Avaa navigaatiovalikosta Tentit.
- Valitse sivun vasemmasta laidasta välilehti Massamuokkaus.
- Napsauta tenttien valintaruutuja tai valitse kaikki. Valitse sivun vasemmasta yläreunasta Muokkaa valittuja.
- Tee haluamasi muutokset ponnahdusikkunassa ja tallenna ne.
Tenttien massalisääminen tenttitapahtumiin (vain yleiset tentit)
- Avaa navigaatiovalikosta Tentit.
- Valitse sivun vasemmasta laidasta välilehti Massamuokkaus.
- Napsauta tenttien valintaruutuja tai valitse kaikki. Valitse sivun vasemmasta yläreunasta Kopioi valitut tenttitapahtumiin.
- Hae ne tenttitapahtumat, joihin haluat liittää kyseiset tentit. Tallenna.
Tenttipalvelun pikaohje
| Info | ||
|---|---|---|
|
...
|
...
Materiaalit (Kuva)
- Lisää materiaaleja
- Materiaalit pitää olla pdf-muotoisia
- Poista valitut
- Tulostusjärjestys (versio 2.2)
- Järjestystä voi muuttaa raahaamalla
- Nimi
- Valinta rivin lopussa (versio 2.2)
- Materiaali lisätään automaattisesti tuleville hyväksytyille tenttijöille
- Lisää materiaaleja
Ilmoittautuneet (Kuva)
- Merkitse loppuun käsitellyksi
- Näkyy tenttipäivän jälkeen
- Lisää opiskelija
- Pääkäyttäjä pystyy lisäämään opiskelijan myös tenttipäivän jälkeen
- Hyväksy valitut
- Hylkää valitut
- Lisää materiaaleja valituille (Kuva)
- Ei tulostettavaa materiaalia (versio 2.2)
- Materiaalit
- Aseta oletusmateriaaleiksi
- Ensimmäisen ilmoittautumisen tapahduttua voi asettaa materiaalit oletukseksi
- Kun valittu, materiaali tallentuu automaattisesti tuleville hyväksytyille ilmoittautuneille
- Valitut opiskelijat
- Suodata
- Vaatii käsittelyä
- Hyväksytty
- Hylätty
- Tulosta
- Osallistujalista exceliin
- Sarakkeet
- Näytettävät sarakkeet
- Luettelo ilmoittautuneista
- Tyyppi -ikoni (Kuva)
- Status -ikoni
- Tenttitapahtuma
- Opinto
- Opiskelijanumero
- Opiskelijan nimi
- Tutkinto-ohjelma
- Ilmoittautumisten määrä
- Tenttimateriaalit
- Punaisella, jos tentti sisältää tulostettavaa materiaalia ja materiaali puuttuu
- Toimipistetoive
- Tenttiluokka
- Ilmoittautumisaika
- Muokkaaja
- Muokattu
- Toiminnot (Kuva)
- Merkitse loppuun käsitellyksi
Tenttipalveluun siirtyminen opintojakso- tai toteutushausta
Opintojaksohaku:
- Hae opintojaksot ja napsauta niiden valintaruutuja.
- Valitse hakutulosten oikeasta yläreunasta Hae opintojaksojen tentit. Siirryt Tenttihaku-sivulle, jossa valitsemasi jaksot ovat valmiiksi hakuehtoina.
Toteutukset:
- Hae toteutukset ja napsauta niiden valintaruutuja..
- Valitse hakutulosten yläpuolelta Tentit. Siirryt Tenttihaku-sivulle, jossa valitsemasi toteutukset ovat valmiiksi hakuehtoina.
Tenttien luominen toteutusnäkymän kautta
Siirry toteutuksen tietoihin ja valitse sivun vasemmasta reunasta Uusintatentit. Voit luoda ja tarkastella toteutuksen tenttejä samaan tapaan kuin tenttipalvelussa.
...
Yksittäisen tentin luominen
Yksittäisen tentin luomiseen tarvitaan erilliseet oikeudet (ohje)
Käytä yksittäistä tenttiä, jos haluat hallinnoida tentin kokonaan itse, esimerkiksi jos luot kurssin päättötenttiä, jota et halua liittää yleiseen tenttipäivään. Valitse massatentti, jos haluat liittää tentin yleiseen tenttipäivään.
- Käy "Resurssien suunnittelu ja varaus" -sivulla tekemässä tilavaraus tentaattorin nimellä haluamaasi ajankohtaan.
- Valitse Opettajan työpöydältä Toteutukset > Tentit.
- Valitse sivun oikeasta yläreunasta Luo uusi tentti.
- Valitse radionapeista, että kyseessä on yksittäinen tentti.
- Valitse, luotko tentin opintojaksototeutukselle, opintojaksolle vai muulle opinnolle. Muu opinto ei liity opintojaksoon tai toteutukseen.
- Hae toteutus tai opintojakso, jolle teit varauksen kohdassa 1.
- Valitse tentin päivämääräksi tekemäsi varauksen päivämäärä.
- Syötä tentaattoriksi/arvioijaksi henkilö, jolle teit tilavarauksen.
- Tilavaraus-kohdassa järjestelmä tarjoaa oletuksena tentille tekemääsi tilavarausta. Valitse se, jolloin varauksesta poimittavat tiedot täyttyvät ponnahdusikkunaan.
- Huom! Varauksen luomisen jälkeen menee hetki, ennen kuin varaus löytyy tentin luonti-ikkunan kautta.
- Huom! Varauksen luomisen jälkeen menee hetki, ennen kuin varaus löytyy tentin luonti-ikkunan kautta.
- Täytä muut tiedot ja valitse Tallenna.
Toisin kuin massatenttiä tehdessäsi, saatavillasi on yksittäisen tentin osallitujalista, tenttikuoret ja materiaalit. Voit tulostaa osallistujalistan ja tenttikuoret tentin Ilmoittautuneet-sivulta ja hallinnoida materiaaleja Materiaalit-sivulla.
Tenttikuorten tulostaminen
- Valitse Ilmoittautuneet-sivun oikeasta yläreunasta Tulosta tenttikuoret.
- Valitse aukeavassa ponnahdusikkunassa tulostettavat tiedostot ja muut vaihtoehdot.
- Valitse Valmista tulosteet.
- Valitse Ilmoittautuneet-sivulta Omat tulosteet.
- Lataa tiedosto napsauttamalla sen nimeä ponnahdusikkunassa.
Lisäkysymysten lisääminen tentille
Voi tehdä tentille lisäkysymyksiä (Mikäli sinulla on oikeudet) toteutukselta periytyvien kysymysten lisäksi tai niiden sijasta.
- Valitse Opettajan työpöydällä Toteutukset > Tentit.
- Valitse sivun oikeasta yläreunasta Luo uusi tentti.
- Selaa aukeavan ponnahdusikkunan loppuun ja valitse "Tentin lisäkysymykset" -osiosta Lisää kysymys.
- Kysymyksen lisäysosio aukeaa otsikon alapuolelle.
- Kysymyksen lisäysosio aukeaa otsikon alapuolelle.
- Kirjoita kysymys kieliversioineen ja tallenna muutokset.
Tentteihin liittyvien vastausten tarkastelu
Toteutukseen on saatettu lisätä kysymyksiä, joihin opiskelija vastaa tenttiin ilmoittautumisen yhteydessä (ks. KP4-ohjeet > Ilmoittautumisten lisäkysymykset).
- Valitse Opettajan työpöydän yläreunasta Toteutukset > Tentit.
- Hae tentti.
- Siirry ilmoittautuneiden listaan napsauttamalla hakutulosten Ilmoittautuneet-sarakkeen numeroa.
- Valitse sivun oikeassa yläreunasta Vastaukset kysymyksiin. Opiskelijoiden vastaukset aukeavat uuteen ponnahdusikkunaan.
Jos opiskelija on kirjoittanut sisältöä "Lisätiedot ja erityistarpeet" -kenttään, se näkyy "Ilmoittautuneet"-sivun listassa opiskelijan nimen edessä i-merkkinä. Lisäksi lisätiedot näkyvät tiedostossa, jonka voit ladata valitsemalla "Ilmoittautuneet"-sivun oikeasta yläreunasta Tulosta osallistujalista.
Opiskelijalle näkyvät kysymykset on esitelty opiskelijan KP5-ohjeissa.
Tentin suorituskielen asettaminen
Tenttiä luodessasi voit asettaa mahdolliset kielet, joista opiskelija valitsee suorituskielet.
- Valitse Opettajan työpöydällä Toteutukset > Tentit.
- Valitse sivun oikeasta yläreunasta Luo uusi tentti.
- Selaa aukeavan Suorituskielet-kohtaan ja valitse kielet yksitellen napsauttamalla hakukenttää.
Tenttien massamuokkaaminen
Voit massamuokata tenttejä, mikäli sinulla on siihen oikeudet.
- Valitse tenttipalvelun vasemmasta reunasta Massamuokkaus.
- Napsauta tenttien valintaruutuja ja valitse sivun vasemmasta yläreunasta Muokkaa valittuja.
- Tee haluamasi muutokset ponnahdusikkunassa ja tallenna ne.
Tenttien massalisääminen tenttitapahtumiin
...