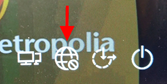| Info |
|---|
Syksystä 2022 lähtien uusissa ja uudelleen asennetuissa kannettavissa tietokoneissa liittyminen VPN-yhteyden avulla Metropolian sisäverkkoon voidaan tehdä jo ennen itse Windowsiin kirjautumista. Tästä on mm. se etu, että ensimmäistä kirjautumista asennuksen jälkeen, ei tarvitse välttämättä tehdä kampuksella. |
Toimi näin
...
- Herätä tietokone painamalla jotakin nappia näppäimistöltä tai liikuttamalla hiirtä. Jos tietokone on sammutettu, käynnistä se virtapainikkeesta.
- Odota, että tietokone käynnistyy/herää. Ensin näytöllä näkyy kellonaika ja päiväys.
- Paina näppäimistöltä välilyöntiä tai klikkaa hiiren vasenta painiketta päästäksesi kirjautumisikkunaan. Älä kuitenkaan kirjaudu vielä sisään.
- Liitä tietokone verkkoon, jos se ei jo ole. Kirjautumisnäkymässä, oikealla alhaalla näet joukon symboleita. Symboleista toinen vasemmalta näyttää, onko tietokoneella verkkoyhteys. Odota ja anna tietokoneelle n. 15 sekuntia aikaa tarkistaa, onko sillä verkkoyhteys.
Kun symboli tämän jälkeen on- kaariviivat ja ympyrä
- Tietokoneella on yhteys langattomaan verkkoon. Jos haluat tarkistaa, mikä langaton verkko on kyseessä tai vaihtaa toiseen verkkoon, klikkaa symbolia hiirellä ja valitse haluamasi verkko.
- Tietokoneella on yhteys langattomaan verkkoon. Jos haluat tarkistaa, mikä langaton verkko on kyseessä tai vaihtaa toiseen verkkoon, klikkaa symbolia hiirellä ja valitse haluamasi verkko.
- tietokone ja verkkokaapeli
- Tietokoneella on yhteys kiinteään verkkoon verkkokaapelilla. Jos haluat tarkistaa, mitä verkkoa käytetään tai vaihtaa johonkin toiseen verkkoon, klikkaa symbolia hiirellä ja valitse haluamasi verkko.
- Tietokoneella on yhteys kiinteään verkkoon verkkokaapelilla. Jos haluat tarkistaa, mitä verkkoa käytetään tai vaihtaa johonkin toiseen verkkoon, klikkaa symbolia hiirellä ja valitse haluamasi verkko.
- maapallo kieltomerkillä
- Tietokoneella ei ole verkkoyhteyttä. Klikkaa symbolia ja valitse langaton verkko, johon haluat liittyä tai liitä tietokone verkkokaapelilla verkkoon.
- Tietokoneella ei ole verkkoyhteyttä. Klikkaa symbolia ja valitse langaton verkko, johon haluat liittyä tai liitä tietokone verkkokaapelilla verkkoon.
- kaariviivat ja ympyrä
- Kun verkkoyhteys on kunnossa, kirjaudu VPN:ään. (Älä kirjaudu Windowsiin vielä!)
- Klikkaa symbolia, jossa on kaksi peräkkäistä näyttöä .
- Klikkaa alasvetovalikon nuolta.
- Valitse sitten VPN-profiili:
- Jos olet henkilökuntaa, klikkaa Metropolia-StaffManaged.
- Jos olet opiskelija, klikkaa Metropolia-StudentManaged.
- Kirjoita käyttäjätunnuksesi kohtaan Username. Käyttäjätunnus annetaan yksinkertaisimmassa muodossaan (esim. ktunnus).
- Kirjoita salasanasi kohtaan Password.
- Klikkaa OK.
- Jos kirjautuminen VPN:ään on onnistunut, palaat Windowsin kirjautumisikkunaan.
- Oikeaan alakulmaan on ilmestynyt uusi symboli, jossa kahden peräkkäisen näytön päällä on rasti. Symboli kertoo, että VPN-yhteys on päällä. (Symbolia klikkaamalla ja valitsemalla Disconnect voit katkaista yhteyden.)
- Kirjaudu Windowsiin nyt normaalisti.
- Kirjautumisen päätyttyä näet oikean alakulman pallo ja lukko -symbolista, että VPN-yhteys on päällä. Huomaa myös, että VPN-yhteyden ollessa päällä tietokone uskoo olevansa kiinteässä verkossa , vaikka yhteys olisikin langaton.
- Nyt mm. asennuksen jälkeinen ensimmäinen kirjautuminen onnistuu muuallakin kuin kampuksella ja saat käyttöösi henkilökohtaisen verkkoasemasi Z:n ym. sisäverkon palveluita.
- VPN-yhteys katkeaa automaattisesti uloskirjautuessasi/käynnistäessäsi tietokoneen uudelleen.
...
Yleisimpiä ongelmia ja ratkaisuja
Ongelma:
Olen seurannut ohjeita, mutta verkkolevyjeni päällä näkyy punaiset rastit.
Ratkaisuehdotus:
Kokeile silti klikata niitä auki. Toimiiko? Windows ei aina heti ymmärrä, että yhteys verkkolevyihin onkin OKkunnossa.
Ongelma:
Verkkolevyjä ei näy ollenkaan, vaikka VPN-yhteys on päällä.
Ratkaisuehdotus:
Tuplaklikkaa Windowsin Työpöydältä löytyvää ReMapNetworkDrives-kuvaketta. Odota puoli minuuttia. Verkkolevyjen pitäisi olla jälleen saatavilla.
Miten toimin ongelmatilanteessa?
| Include Page | ||||
|---|---|---|---|---|
|