

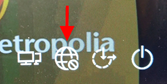
Kun symboli tämän jälkeen on
 kaariviivat ja ympyrä
kaariviivat ja ympyrä- Tietokoneella on yhteys langattomaan verkkoon. Jos haluat tarkistaa, mikä langaton verkko on kyseessä tai vaihtaa toiseen verkkoon, klikkaa symbolia hiirellä ja valitse haluamasi verkko.
- Tietokoneella on yhteys langattomaan verkkoon. Jos haluat tarkistaa, mikä langaton verkko on kyseessä tai vaihtaa toiseen verkkoon, klikkaa symbolia hiirellä ja valitse haluamasi verkko.
 tietokone ja verkkokaapeli
tietokone ja verkkokaapeli- Tietokoneella on yhteys kiinteään verkkoon verkkokaapelilla. Jos haluat tarkistaa, mitä verkkoa käytetään tai vaihtaa johonkin toiseen verkkoon, klikkaa symbolia hiirellä ja valitse haluamasi verkko.
- Tietokoneella on yhteys kiinteään verkkoon verkkokaapelilla. Jos haluat tarkistaa, mitä verkkoa käytetään tai vaihtaa johonkin toiseen verkkoon, klikkaa symbolia hiirellä ja valitse haluamasi verkko.
 maapallo kieltomerkillä
maapallo kieltomerkillä- Tietokoneella ei ole verkkoyhteyttä. Klikkaa symbolia ja valitse langaton verkko, johon haluat liittyä tai liitä tietokone verkkokaapelilla verkkoon.
- Tietokoneella ei ole verkkoyhteyttä. Klikkaa symbolia ja valitse langaton verkko, johon haluat liittyä tai liitä tietokone verkkokaapelilla verkkoon.
- Klikkaa symbolia, jossa on kaksi peräkkäistä näyttöä .

- Klikkaa alasvetovalikon nuolta.

- Valitse sitten VPN-profiili:
- Jos olet henkilökuntaa, klikkaa Metropolia-StaffManaged.
- Jos olet opiskelija, klikkaa Metropolia-StudentManaged.
- Kirjoita käyttäjätunnuksesi kohtaan Username. Käyttäjätunnus annetaan yksinkertaisimmassa muodossaan (esim. ktunnus).
- Kirjoita salasanasi kohtaan Password.
- Klikkaa OK.

- Jos kirjautuminen VPN:ään on onnistunut, palaat Windowsin kirjautumisikkunaan.

- Oikeaan alakulmaan on ilmestynyt uusi symboli, jossa kahden peräkkäisen näytön päällä on rasti. Symboli kertoo, että VPN-yhteys on päällä. (Symbolia klikkaamalla ja valitsemalla Disconnect voit katkaista yhteyden.)

- Kirjautumisen päätyttyä näet oikean alakulman
 pallo ja lukko -symbolista, että VPN-yhteys on päällä. Huomaa myös, että VPN-yhteyden ollessa päällä tietokone uskoo olevansa kiinteässä verkossa
pallo ja lukko -symbolista, että VPN-yhteys on päällä. Huomaa myös, että VPN-yhteyden ollessa päällä tietokone uskoo olevansa kiinteässä verkossa  , vaikka yhteys olisikin langaton.
, vaikka yhteys olisikin langaton. - Nyt mm. asennuksen jälkeinen ensimmäinen kirjautuminen onnistuu muuallakin kuin kampuksella ja saat käyttöösi henkilökohtaisen verkkoasemasi Z:n ym. sisäverkon palveluita.