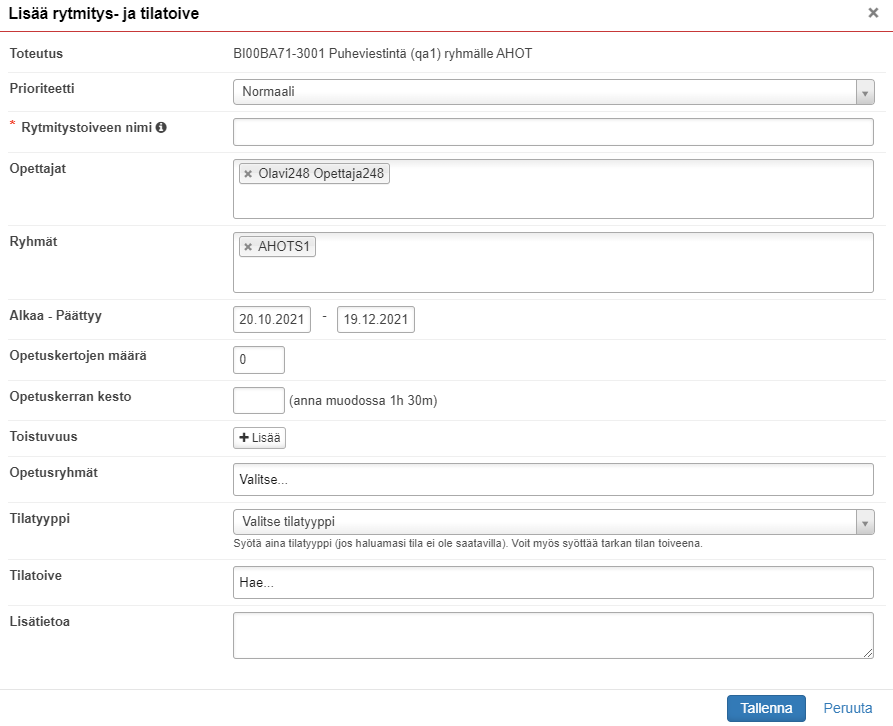...
| Excerpt |
|---|
Opettajan työpöydällä voi hakea toteutuksia ja tarkastella niitä. Opettaja voi päivittää omia toteutussuunnitelmiaan, esittää toteutustensa rytmitys- ja tilatoiveita ja julkaista omia toteutuksiaan. Toteutusten kautta opettaja pääsee myös hyväksymään opiskelijoita toteutukselle ja arvioimaan toteutuksia. |
| Table of Contents |
|---|
...
Omat toteutukset
Avaa työpöydän yläpalkin Toteutukset-kuvakkeesta avautuvasta listasta Toteutukset.
Oletuksena sinulle avautuu lista Voit valita vasemman reunan valikosta Omat käynnissä olevat toteutukset. Voit valita vasemmasta reunasta myös , Omat tulevat toteutukset tai Omat menneet toteutukset. Voit tarvittaessa rajata hakua käyttämällä Hakuehdot-toimintoa. Huom! Oletuksena Hakuehdot hakevat tietoa aktiivisena olevasta valinnasta (esim. Omat käynnissä olevat toteutukset)Hakutulokseen tulevat Listassa näkyvät ne toteutukset, joihin vuosisuunnittelija on tallentanut sinulle tehtäviä tai on merkinnyt sinut ylläpitäjäksi.
Yksittäisen toteutuksen toteutussuunnitelmaa pääset tarkastelemaan ja päivittämään klikkaamalla toteutuksen tunnusta tai nimeä.
Hakuehdot-toiminto
Avaa toiminto Hakuehdot -otsikon edessä olevasta kolmiosta.
Oletuksena olevat hakuehdot näyttävät omien meneillään olevien toteutustesi hakurajaukset.
Voit tyhjentää oletushaun rajaukset Tyhjennä-painikkeesta.
Voit rajata toteutushakua asettamalla yhden tai useampia hakuehtoja, esimerkiksi aika, henkilöt, yksiköt, luokittelu ja toteutuksen tila.
Kaikkien kenttien välillä on hakuehto JA, paitsi kenttien Henkilöt, Vastuuhenkilö ja Ylläpitäjä välillä on ehto TAI. Jos kenttä on moniarvoinen, sen sisällä olevien arvojen välillä on ehto TAI. Tämä on liian epämääräisesti sanottu. Ei ymmärretty, että miten nyt menee.
Voit hakea toteutuksia esim. tunnuksen tai nimen osalla käyttämällä %-merkkiä. Esim. %markkinointi% hakee kaikki toteutukset, joiden nimessä on jossain kohtaan sana markkinointi.
Kun olet asettanut hakuehdot, paina Hae. Hakutulos listautuu toteutustunnusten mukaiseen aakkosjärjestykseen.
Voit muuttaa hakutuloksen järjestyksen toteutuksen nimen, ryhmän, opettajan, alkais- tai päättymispäivän tai statuksen mukaan painamalla sarakkeen otsikkoa.
Voit ladata hakutuloksen Excel-tiedostoon, jossa näkyvät kaikki toteutussuunnitelmiin tallennetut tiedot.
Toteutus voimassa -aikarajaus hakee kaikki ne toteutukset, joiden voimassaoloajasta yksikin päivä ajoittuu rajatulle aikavälille.
Alkaa - Päättyy -aikarajaus hakee kaikki ne toteutukset, joiden alkamispäivä on suurempi tai yhtä suuri kuin rajauksen Alkaa-päivä, ja päättymispäivä pienempi tai yhtäsuuri kuin rajauksen Päättyy-päivä.
Toteutushaun tallennus
Voit tallentaa toteutushaun painamalla Tallenna haku. Anna haulle nimi ja paina Tallenna.
Haku tallentuvat Toteutukset -sivun vasempaan reunaan Tallennetut toteutushaut -osion Ei ryhmää -otsikon alle.
Voit tallentaa hakuja myös oman otsikon alle kirjoittamalla Anna haulle nimi -kenttään haluamasi pääotsikon jälkeen kauttaviiva ja sen jälkeen haun nimi, esimerkiksi Toimipiste/tutkinto-ohjelma A
Tallennettu haku tallentaa tekemäsi hakuehdot eli hakutulos on aina reaaliaikainen.
Jos haluat poistaa tallennetun haun, paina haun nimen perässä olevaa kolmiota ja valitse Poista.
2. Toteutussuunnitelma
Toteusrivin päässä on Toiminnot-pikavalikko, josta pääset toteutussuunnitelmaan, arviointiin tai ilmoittautumisten hallintaan.
Voit myös hakea mitä tahansa toteutusta käyttämälläHakuehdot-toimintoa.
Toteutussuunnitelma
Klikkaa toteutus auki. Toteutuksen tila - Ehdotus - Julkaistu - Peruttu Toteutuksen tila - ehdotus - julkaistu - peruttu - näkyy toteutuksen otsikkorivillä. Luonnostilassa olevat toteutukset eivät näy opettajan työpöydällä.
Tallenna-painikkeesta voit tallentaa päivittämäsi tiedot ennen kuin poistut näkymästä.
Julkaise-painikkeesta voit julkaista toteutuksen, jolloin toteutuksen tiedot siirtyvät organisaation käyttämiin julkaisu- ja ilmoittautumisjärjestelmiin.
Peruuta julkaisu -toiminto peruuttaa toteutuksen ja poistaa sen julkaisu- ja ilmoittautumisjärjestelmistä. Julkaisun (toteutuksen) peruminen tehdään suunnittelijan työpöydällä. TÄMÄ VIELÄ VARMISTETTAVA!Opiskelijat voivat ilmoittautua toteutukseen, joka on julkaistu.
Lisää suosikkeihin -painikkeesta voit lisätä toteutuksen pikalinkin työpöytäsi etusivulle Omat suosikit ja linkit -osioon. Linkin nimi on automaattisesti toteutuksen tunnus. Voit halutessasi muuttaa linkin nimeä työpöytäsi etusivulla.
Avaa kaikki - Sulje kaikki -painikkeesta voit avata tai piilottaa kaikki toteutussuunnitelman tiedot. Yksittäisen osion voit avata ja sulkea osion nimen edessä olevasta väkäsestä.
...
Peruuta julkaisu -painikkeella toteutuksen julkaisu peruuntuu ja toteutus palautuu Ehdotus -tilaan.
Toteutussuunnitelmasta avautuu oletuksena Toteutuksen perustiedot. Voit sulkea ja avata osion sen nimen edessä olevasta väkäsestä.
Vasemman reunan valikosta pääset toteutuksen muihin toimintoihin ja tietoihin.
1. Opintojakson tiedot
Opintojakson kuvaus periytyy opetussuunnitelman tai erillisen opintokokonaisuuden opintojaksosta. Toteutussuunnitelmassa ei voi muokata opintojakson kuvausta.
2. Toteutuksen perustiedot
Muokkaa-painikkeen kautta pääset muokkaamaan toteutuksen tietoja erillisessä ikkunassa.
2.1 Toteutussuunnitelman tulostus/lataus
Valitse ensin tulostuspohjasta kieli.
Lataa toteutussuunnitelma PDF tai RTF-muodossa.
...
2.
...
2 Toteutuksen tiedot
Opintojakson kuvaus periytyy opetussuunnitelman tai tarjontakorin opintojaksosta. Toteutussuunnitelmassa ei voi muokata opintojakson kuvausta.
2c. Perustiedot
Osa toteutuksen perustiedoista periytyy yksikön vuosisuunnittelusta. Opettajan työpöydällä ei voi muokata vastuuyksikköä, toimipistettä, ohjelmaa eikä ryhmiä.
Toteutuksen alkamis- ja päättymisaika: aseta toteutuksen alkamis- ja päättymispäivä aikavälille, joka on toteutukselle määritelty yksikön vuosisuunnittelussa ja joka näkyy oletuksena Toteutusaika-kohdassa.
Ilmoittautumisaika: aseta toteutuksen ilmoittautumisaika aikavälille, joka on toteutukselle määritelty yksikön vuosisuunnittelussa.
kaikkia tietoja.
NimiToteutuksen nimi: oletuksena toteutuksen nimeksi tulee opintojakson nimi suomeksi ja englanniksi. Voit halutessa muokata toteutuksen nimeä.
Luokittelu: jos organisaatiossasi käytetään toteutusten luokittelua, klikkaa Luokittelu-kenttää ja poimi luokka/luokat valintalistasta.
Ohjelma: toteutuksen ohjelmatieto periytyy yksikön vuosisuunnittelusta. Tarvittaessa klikkaa ohjelma-kenttää, valitse ohjelma alasvetovalikon aakkoslistasta tai ala kirjoittaa ohjelman nimeä ja valitse ohjelma valintalistastaPaikkoja (min-max): voit asettaa toteutukselle minimi- ja maksimiosallistujamäärän.
Opetuskieli: valitse alasvetovalikosta opetuskieli.
TKIT&K-osuus: määrittele toteutuksen tkit&k-osuus opintopisteinä, joko vetämällä liukukytkintä haluttuun kohtaan tai kirjoittamalla luku op-kenttään.
Virtuaaliosuus: määrittele toteutuksen virtuaaliosuus opintopisteinä joko vetämällä liukukytkintä haluttuun kohtaan tai kirjoittamalla luku op-kenttään.Ohjelma: toteutuksen ohjelmatieto periytyy yksikön vuosisuunnittelusta. Tarvittaessa klikkaa ohjelma-kenttää, valitse ohjelma alasvetovalikon aakkoslistasta tai ala kirjoittaa ohjelman nimeä ja valitse ohjelma valintalistasta.
Luokittelu: jos organisaatiossasi käytetään toteutusten luokittelua, klikkaa Luokittelu-kenttää ja poimi luokka/luokat valintalistasta.
2d. Toteutuksen osat (otetaan käyttöön Perusrekisterin yhteydessä)
2e. Opetus ja arviointi
Erillinen opintokokonaisuus: toteutuksen voi linkittää erilliseen opintokokonaisuuteen, käytetään silloin jos on tarve liittää toteutus osaksi erillistä opintokokonaisuutta
Paikkoja (min-max): voit asettaa toteutukselle minimi- ja maksimiosallistujamäärän.
Suorituspaikka: käytetään poikkeustapauksissa (esim. halutaan suoritukselle vietävän järjestävän organisaation tieto VIRTAan), periytyy suoritukselle, kun lisätään ennen ilmoittautumisia
Suorituspaikan tyyppi: käytetään poikkeustapauksissa (suoritukselle tieto suorituspaikan roolista järjestävä vai lähdeorganisaatio VIRTAan), periytyy suoritukselle, kun lisätään ennen ilmoittautumisia
Suorituksen tarkentava tyyppi (Versio 4.6.0-):
- Periytyy opintojaksolta, jos sille tallennettu
- Moniarvoinen kenttä
- Periytyy suoritukselle, kun lisätty toteutukselle/periytynyt toteutukselle ennen ilmoittautumisia
2.3. Opetus ja arviointi
Opetus ja arviointi -osion tekstikenttien tiedot kirjataan käsin tai voit käyttää valmiita mallipohjia tai kopioida tekstisisältöä aiemmasta toteutuksesta.
Lataa mallipohja
Jos Lataa mallipohja: jos käytät eri opintojaksojen toteutuksissa samoja opetus- ja arviointimenetelmiä, voit tallentaa tiedoista ensin mallipohjan ja ladata sen toteutukselleeri toteutuksille.
Katso Toteutuksen mallipohjan tallennus
...
Kun haluat ladata aiemmin tallentamasi mallipohjan toteutukselle, klikkaa toteutussuunnitelman Lataa mallipohja -kenttää.
...
Valitse ja klikkaa listalta tallentamasi mallipohja ja tiedot kopioituvat käsittelemääsi toteutukseen.
Voit muokata tietoja toteutukseen sopivaksi.
Kopioi toteutussuunnitelma:
Voit kopioida toteutussuunnitelman opetus- ja arviointikuvaukset saman opintojakson aiemmasta omasta toteutuksestasi.
Klikkaa Hae kopioitava toteutus Kopioi toteutussuunnitelma -painiketta.
Sinulle avautuu lista niistä opintojakson aiemmista toteutuksista, joihin olet liitetty.
luettelo kaikista samasta opintojaksosta olemassa olevista toteutuksista. Voit tarkastella kopioitavan toteutuksen kuvausta klikkaamalla toteutuksen tunnusta.
Kun haluat kopioida toteutuskuvauksen, klikkaa toteutuksen nimen perässä olevaa Kopioi -toimintoa.painiketta. Kopiointi koskee Opetus ja Arviointi -kohtien tietoja
Saat varmistusviestin: "Kopioidut tiedot korvaavat toteutuksessa nyt olevat tiedot. Oletko varma, että haluat kopioida toteutuksen?
Klikkaa OK, jos haluat kopioida tiedot.
Voit tämän jälkeen muokata toteutukselle kopioituja tietoja.
Arviointiasteikko: Klikkaa arviointiasteikko-kenttää ja valitse alasvetovalikosta toteutuksella käytettävä arviointiasteikko.
Toteutuksen opetus- ja arviointikuvaukset kirjoitetaan tekstikenttiin suomeksi/ruotsiksi ja englanniksi:
Arviointimenetelmät ja arvioinnin perusteet
Opetusmenetelmät
Opetusmenetelmät
Aika ja paikka
Oppimateriaali ja suositeltava kirjallisuus
Lisätietoa opiskelijoille
Opintojaksototeutuksen valinnaiset suoritustavat
Työelämäyhteistyö(Jos opintojaksolle on tallennettu kirjallisuustiedot, ne periytyvät toteutuksen tietoihin. Voit muokata kirjallisuutta opintojakson tai toteutuksen "Oppimateriaalit"-kentässä. Jakson ja toteutuksen materiaalit ovat toisistaan itsenäisiä tietoja.)
Toteutuksen valinnaiset suoritustavat
Harjoittelu- ja työelämäyhteistyö
Tenttien ajankohdat ja uusintamahdollisuudet
KV-yhteydet
Opiskelijan ajankäyttö ja kuormitus
Sisällön jaksotus
Lisätietoa opiskelijoille
Arviointimenetelmät ja arvioinnin perusteet
Arviointiasteikko (valitse alasvetovalikosta)
Arviointikriteerit (periytyvät opintojaksolta tai täytetään tässä näkymässä, tämä on korkeakouluittain määriteltävissä)
Tallenna tiedot ennen kuin poistut ikkunalta.
3. Rytmitys- ja tilatoiveet
...
ja ajoitus
Voit tarkastella ja muokata toteutuksen ajoitusta, ilmoittautumisaikaa ja määritellä toteutuksen tila- ja välineresursointitarpeet.
3.1 Ajoitus
Muokkausikkuna avautuu Muokkaa ajoitusta ja lisätietoja -painikkeesta.
Toteutuksen min/max aika tulee vuosisuunnittelusta.
Voit määritellä tarkemman toteutusajan, jonka tulee olla min ja max arvojen välillä.
Voit määritellä toteutuksen ilmoittautumisajan kellonajan tarkkuudella. Opiskelijat pääsevät ilmoittautumaan toteutukselle ilmoittautumisajan puitteissa.
Vapaaseen testikenttään voit kirjoittaa lisätietoa lukujärjestyksen suunnittelijalle.
Tallenna tiedot ennen kuin poistut ikkunalta.
3.2 Opetuksen rytmitys- ja tilatoiveet
Muokkausikkuna avautuu Lisää rytmitys- ja tilatoive -painikkeesta:
3a Pienryhmät
Voit kertoa millaisia pienryhmiä toteutuksella on. EI TALLENNU!
Pienryhmätietoa tarvitaan silloin, kun halutaan, että opiskelijat ilmoittautuvat pienryhmiin ( Perusrekisterissä) ja/tai että pienryhmät ovat lukujärjestyssuunnittelun ja tilavarausten käytettävissä..
Tässä osiossa ilmoitetaan myös mahdolliset avoimen ammmattikorkeakoulun paikkakiintiöt.
Uusi tyhjä rivi syntyy automaattisesti, kun klikkaat alimman pienryhmärivin jotain kenttää.
Voit poistaa rivin klikkaamalla painiketta rivin lopussa.
3b Rytmitys- ja tilatoiveet
Voit kertoa millaisia tila- ja välineresursointitarpeita toteutuksella on. Tiedot näkyvät Resurssien suunnittelu- ja varaus -palvelussa, kun opetuksen tilavarauksia tehdään toteutuksen kautta.
Prioriteetti: varaustoiveen tärkeystaso on oletusarvoisesti normaali. Voit muuttaa toiveesi tärkeystasoa korkeaksi tai matalaksi Prioriteetti-valikosta.
NimiRytmitystoiveen nimi: kirjoita Kirjoita Nimi-kenttään varauksen aihe, esimerkiksi luento. Pakollinen tieto.
Opettajat: kentässä näkyvät vuosisuunnittelussa toteutukseen liitetyt henkilöt. Voit poistaa tai lisätä henkilöitä sen mukaan keitä kyseinen varaustoive koskee.
Ryhmät: kentässä näkyvät toteutukseen liitetyt ryhmät. Voit poistaa tai lisätä ryhmiä varaustoiveeseen.
Alkaa / päättyy: päivämäärillä kerrot, milloin kyseisen tilan tarve alkaa ja milloin päättyy.
Opetuskertojen määrä: kerro kertoo, kuinka monta opetuskertaa edellä mainittujen aikarajojen sisällä tulisi olla
Opetuskerran kesto: jos opetuskerrat ovat samanmittaisia, voit kertoa yksittäisen opetuskerran keston joko valitsemalla pudotusvalikosta! tai kirjoittamalla ajan itse muodossa 1h 30min - EI TALLENNU
Ryhmät: kentässä näkyvät toteutukseen liitetyt ryhmät. Voit poistaa tai lisätä ryhmiä.
PienryhmätToistuvuus: voit kertoa varauksen toistuvuudesta
Opetusryhmät: kentässä näkyvät toteutukselle määritellyt opetusryhmät/pienryhmät tyypeittäin. Voit halutessasi liittää opetusryhmiä/pienryhmiä varaustoiveeseen.
Tilatyyppi: voit valita tarvitsemasi tilatyypin pudotusvalikosta.
Tilatoive: voit valita tilatoiveesi pudotusvalikosta.
Välineet: kenttä toteutetaan myöhemmin.
Uusi tyhjä rivi syntyy automaattisesti, kun klikkaat alimman tilatoiverivin Nimi-kenttää.
Voit poistaa rivin klikkaamalla painiketta rivin lopussa.
Lisätietoa lukujärjestyksen suunnittelijoille: vapaa tekstikenttä, jossa voit kertoa epäsäännöllisistä rytmitys- ja tilatoiveistasi tai muista lisätoiveistasi.
...
.
Tiedot näkyvät Resurssien suunnittelu- ja varaus -palvelussa, kun opetuksen tilavarauksia tehdään toteutuksen kautta.
Tallenna tiedot ennen kuin poistut ikkunalta.
3.3 Varaukset
Tähän kohtaan näkymään listautuvat kaikki tila- ja välinevaraukset, joihin kyseinen toteutus on liitetty. Voit tarkentaa yksittäisen varauksen tietoja Kuvaus-tekstikenttään. EI TALLENNU!
Jos haluat muuttaa muita varaustietoja, se tehdään Resurssien suunnittelu ja varaus -palvelussa
Jos haluat muokata toteutuksen varauksia, klikkaa Muokkaa tilavarauksia.
4. Opetusryhmät (pienryhmät)
Opettaja voi määritellä millaisia opetusryhmiä toteutuksella on. Opetusryhmätietoa tarvitaan yleensä silloin, kun on tarve jakaa opiskelijoita ryhmiin ja halutaan, että opiskelijat ilmoittautuvat opetusryhmiin. Opetusryhmät ovat lisäksi lukujärjestyssuunnittelun ja tilavarausten käytettävissä.
Opetusryhmien tallennus avautuu Lisää opetusryhmien joukko -painikkeesta:
Opetusryhmän joukon tyyppi: valitse alasvetovalikosta opetusryhmän joukon tyyppi. Vaihtoehdot ovat korkeakouluittain määriteltävissä.
Ryhmien oletusnimi: "Ryhmien oletusnimi"-kenttään Peppi ehdottaa oletusarvona ryhmän tyypin nimeä. Voit muokata oletusnimeä. Kenttä on käytettävissä sekä uutta opetusryhmäjoukkotyyppiä lisättäessä että toteutuksella jo olevaan tyyppiin ryhmiä lisättäessä.
Opetusryhmiä luotaessa niiden nimeksi tulee ko. kentän arvo ja juokseva numero. Opetusryhmien nimiä voi muokata.
Opetusryhmien määrä: Määritä opetusryhmien määrä, yksi tai enemmän. Tämän jälkeen voit muokata opetusryhmien nimiä avautuvissa valikoissa.
Opetusryhmistä ilmoittaudutaan: kohdassa voit määritellä, kuinka moneen opetusryhmään opiskelija voi ilmoittautua, yhteen tai enemmän. Opiskelijan ilmoittautuminen opetusryhmään on opiskelijan esittämä toive. Opettaja asettaa toteutuksen Ilmoittautumiset -näkymässä opiskelijat opetusryhmiin.
Opetusryhmien oletusosallistujamäärä/ryhmä: kohdassa määritellään osallistujamäärä ryhmille. Ryhmäkohtaista paikkamäärää voi tarvittaessa muuttaa Muokkaa opetusryhmää -ikkunalla. Osallistujamäärä näkyy opiskelijalle, kun opiskelija ilmoittautuu toteutukselle. Opetusryhmään voi ilmoittautua vaikka osallistujamäärä olisi ylittynyt.
Ilmoittautumisohjeet: voit tarvittaessa tallentaa ilmoittautumisohjeet. Ohjeet näkyvät opiskelijalle, kun hän katsoo toteutuksen tietoja HOPSin Ilmoittautumiset -näkymässä.
Tallenna tiedot ennen kuin poistut ikkunalta.
4. Oppimisympäristöt
Voit lisätä linkin toteutuksella käyttämääsi sähköiseen oppimisympäristöön käyttämällä Lisää linkki-toimintoa.
Voit antaa linkille haluamasi nimen. Osoitekenttään kopioidaan oppimisympäristön verkko-osoite. Lisätyn linkin voi poistaa punaisesta rastista, joka ilmestyy näytölle, kun menet hiirellä linkin nimen kohdalle. Linkin tietoja voi muokata kynä-painikkeen avulla, joka ilmestyy ruudulle samoin kuin poista-toiminto.
5. Oppimateriaalit
Toteutukselle valittavat materiaalit
Toteutukselle valitut materiaalit
Voit muokata opetusryhmäjoukon tai yksittäisen ryhmän tietoja -painikkeesta.
Voit lisätä opetusryhmäjoukkoon uuden ryhmän Lisää ryhmiä + -painikkeesta.
Voit poistaa opetusryhmän joukon tai yksittäisen ryhmän x -painikkeesta
Katso ohjeet opetusryhmien asettamisesta opiskelijoille Ilmoittautumiset näkymässä Ilmoittautumiset ohje ja Pienryhmäilmoittautumisten hallinta ohje
5. Kiintiöryhmät
Kiintiöryhmät näkymässä käsitellään ristiinopiskeluun ja maksulliseen koulutukseen liittyviä opiskelijakiintiöitä toteutuksella. Toiminnot ovat käytettävissä mikäli korkeakoulussa on käytössä ristiinopiskelu ja/tai maksullinen koulutus.
Katso lisätietoa Suunnittelijan työpöytä (maksullinen) -ohje
Katso lisätietoa Ristiinopiskelun opettajan ohjeet
6. Vastuunjako ja koulutusalat
Tässä näkymässä voit tarkastella toteutuksen kustannustunnistetietoja, jotka vuosisuunnittelija on tallentanut.
7. Resurssit
Tässä näkymässä voit tarkastella toteutuksen henkilöresurssitietoja ja henkilöiden tehtävien kustannustunnistetietoja, jotka vuosisuunnittelija on tallentanut.
8
...
. Opiskelijat
Tässä näkymässä voit tarkastella toteutukselle ilmoittautuneiden opiskelijoiden listaa. Ennen Perusrekisterin käyttöönottoa ilmoittautumisten hyväksyminen ja opiskelijoiden lisääminen tai poistaminen toteutukselta tehdään Winha Pro:ssa.
...
Ilmoittautumisia käsitellään toteutuksen Ilmoittautumiset -näkymässä, jossa on laajemmat tiedot opiskelijoista ja eri toiminnallisuudet ilmoittautumisten ja opetusryhmien/pienryhmien käsittelyyn.
Voit liittää opiskelijoita toteutuksen pienryhmiin. > Tämän voi tehdä Ilmoittautumiset -näkymässä.
Voit tulostaa opiskelijalistan Excel-muodossa. > Tämän voi tehdä Ilmoittautumiset -näkymässä.
Voit lähettää opiskelijoille viestiä Lähetä viesti -kohdasta.
9. Ilmoittautumiset
Tässä näkymässä voit tarkastella ja käsitellä toteutukselle ilmoittautumisia.
Katso Ilmoittautumiset-ohje.
9. Arvioinnit
Tässä näkymässä voit tarkastella toteutuksen henkilöresursseja sekä ajoitus- ja kustannustunnistetietoja, jotka vuosisuunnittelija on tallentanut.
8. Raportointi
Tässä näkymässä voit tarkastella toteutuksen versiohistoriaa ja vertailla toteutuksesta tallennettuja päivitysversioita. Voit tarvittaessa palauttaa vanhan version
Muutoshistoria
Winha-siirrot (poistuva)
...
, tallentaa ja muokata toteutuksen arviointeja.
Katso Toteutuksen arviointi-ohje.
10. Valintasäännöt
Opintojaksolle tai toteutukselle voi määritellä valintasääntöjä, joiden perusteella opiskelijat valitaan ilmoittautumisvaiheessa automaattisesti toteutukselle. Valintasäännöt -ominaisuuden voi ottaa käyttöön tai poistaa käytöstä korkeakoulukohtaisesti.
Valintasääntöjä on sekä suodattavia että järjestäviä sääntöjä. Valintasääntöjä voi muokata siihen asti, kunnes toteutuksen ilmoittautumisaika alkaa.
Opiskelijoiden valinta toteutukselle valintasääntöjen mukaan tehdään toteutuksen Ilmoittautumiset -näkymässä.
Katso Valintasäännöt -ohje.
11. Toteutuksen osat
Voit lisätä toteutukselle arvioitavia osia, jotka periytyvät kaikille toteutukselle hyväksytyille opiskelijoille.
PainaLisää toteutuksen osa -painiketta.
Anna toteutuksen osalle nimi suomeksi/ruotsiksi ja englanniksi.
Määrittele osan laajuus opintopisteinä. Toteutuksen osien laajuuksien summa täytyy olla sama kuin koko opintojakson laajuus. Osan laajuus voi olla myös nolla (0).
Tarvittaessa voit määritellä osalle painokertoimen, opettajan ja uusintatenttipäivät
Kun haluat tallentaa osan tiedot, painaLisää.
Voit muokata ja poistaa toteutuksen osia. Tiedot päivittyvät toteutuksen opiskelijoille, kunnes osa on arvioitu.
Voit muokata tai lisätä toteutuksen osia myös toteutuksen arviointi-ikkunalla.
Katso Toteutuksen arviointiohje.
| Info |
|---|
Jos osat eivät periydy toteutukselle hyväksytyille opiskelijoille, pyydä korkeakoulun Peppi-sovellusylläpitäjää tarkistamaan, että tarvittava kuuntelija on Pepissä asennettuna. Ohje: Toteutuksen osien periyttäminen ennen osien lisäystä toteutukselle hyväksytyille opiskelijoille |
12. Oppimisympäristöt
Voit lisätä linkin toteutuksella käyttämääsi sähköiseen oppimisympäristöön käyttämällä Lisää linkki-toimintoa.
Voit antaa linkille haluamasi nimen. Kopioi osoitekenttään oppimisympäristön verkko-osoite.
Voita muokata tai poistaa linkin rivin lopussa olevan Toiminnot-valikon kautta.
13. Raportointi
Raportointi-ikkunalla näkyy toteutussuunnitelman muutoshistoria: kuka on muokannut, mitä tietoa ja milloin.
Versiot-painikkeesta voit avata toteutuksen eri päivitysväliversioita ja vertailla niitä.
Voit tarvittaessa palauttaa vanhan version.
14. Uusintatentit
Voit luoda toteutukselle tentin Luo tentti -painikkeella. Tentti voi olla yleinen tentti tai yksittäinen tentti. Yksittäinen tentti on esimerkiksi yksittäisen opettajan toteuttama uusintatentti tietyllä toteutuksella. Yksittäistä tenttiä ei liitetä tenttitapahtumaan.
Yleinen tentti liitetään aina tenttitapahtumaan. Tenttitapahtuma on esimerkiksi tiedekunnan yhteinen tenttitilaisuus, jonka aikana suoritetaan useiden eri opintojaksojen tenttejä.
Katso Tentit opettajan ohjeet.
15. Kysymykset
Voit lisätä toteutukselle kysymyksiä, jotka esitetään opiskelijalle, kun hän ilmoittautuu toteutukselle. Kysymykset -ominaisuuden voi ottaa käyttöön tai poistaa käytöstä korkeakoulukohtaisesti.
Jotta voit lisätä kysymyksiä, toteutuksen täytyy olla vähintään Ehdotus-tilassa.
Aloita valitsemalla Lisää kysymys. Kirjoita kysymys aukeavaan ikkunaan suomeksi ja englanniksi.
Lisää kysymykselle kohdistus (toteutukselle ilmoittautuessa vai tenttiin ilmoittautuessa) ja määritä onko kysymys pakollinen. Tallenna kysymys.
Voit muokata ja lisätä kysymyksiä ilmoittautumisen alkamiseen asti. Näet opiskelijoiden vastaukset Kysymykset -näkymässä ja toteutuksen Ilmoittautumiset -näkymässä.
16. Automaattiviestit
Voit tallentaa toteutukselle ilmoittautuneille opiskelijoille viestin, joka lähtee opiskelijoille automaattisesti ilmoittautumisen yhteydessä. Automaattiviestit -välilehti näkyy toteutuksella, mikäli korkeakoulu on ottanut toiminnallisuuden käyttöön.
Aloita valitsemalla kohta Lisää viesti. Valitse ensiksi, haluatko viestin lähtevän opiskelijoille siinä vaiheessa, kun opiskelijoiden ilmoittautumiset hyväksytään vai silloin, kun opiskelija ilmoittautuu toteutukselle.
Kirjoita viestikenttään viestin sisältö. Voit muotoilla viestiä ja lisätä viestiin hyperlinkin. Viestin oletusotsikko on opintojakson nimi + koodi. Oletusotsikkoa voi muokata haluamakseen. Tallenna lopuksi viesti.
Voit esikatsella viestiä, muokata viestiä ja poistaa viestin. Viestin muokkaus ja poisto ovat mahdollisia siihen saakka, kunnes toteutuksen ilmoittautuminen alkaa.
Kun opiskelijat ilmoittautuvat toteutukselle, lähtee heille opettajan määrittelemä viesti automaattisesti opettajan tekemän valinnan mukaisesti joko ilmoittautumisen hyväksynnän yhteydessä tai heti kun ilmoittautuminen on tehty.
Automaattiviestit-välilehti näkyy toteutuksella, mikäli korkeakoulu on ottanut toiminnallisuuden käyttöön. Kun automaattiviestit otetaan käyttoon, korkeakoulu määrittelee, mihin sähköpostiosoitteeseen automaattiviestit lähtevät:
a) opiskelijan ensisijainen sähköpostiosoite (tämä oletuksena)
b) opiskelijan toissijainen sähköpostiosoite / muu sähköpostiosoite
c) opiskelijan ensisijainen sähköpostiosoite. Jos tämä on tyhjä, lähtee viesti opiskelijan toissijaiseen/muu sähköpostiosoitteeseen.
Ristiinopiskelijalta puuttuu aluksi ensisijainen sähköpostiosoite, joten vaihtoehdon 'c' käyttö on tällöin suositeltavaa.
17. Toteutuksen julkaisun peruuttaminen
Opettaja voi peruuttaa toteutuksen julkaisun Peruuta julkaisu -painikkeella, jolloin toteutuksen tila palautuu Ehdotus -tilaan. Jos toteutuksen julkaisu peruutetaan, kun toteutuksella on jo ilmoittautuneita opiskelijoita, järjestelmä kysyy toiminnon varmistamista. Ilmoittautuneet saavat viestin peruuntumisesta sähköpostiin ja Pepin viestikanavaan.
Opiskelijoille lähtevän viestin voi kieleistää seuraavissa suunnittelijan työpöydän tulostuspohjissa:
- Toteutusilmoittautumisen hylkäysviesti:FI
- Toteutusilmoittautumisen hylkäysviesti:EN
Huom! Toteutuksen julkaisun peruuttamisen vuoksi tehty hylkäys ei näy HOPSin Tarkastelu- tai Ilmoittautumiset-välilehdellä.