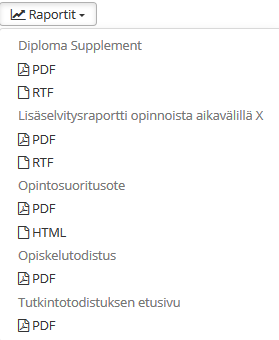...
| Excerpt |
|---|
Opiskelijan opintoihin liittyvien tietojen tarkastelu ja muokkaus |
Opiskelijan haku
...
Opiskeluoikeuskokonaisuuksia käsitellään vasemman navigaation Opiskeluoikeuskokonaisuudet-näkymässä
Opiskelutiedot
- Vasemmassa navigaatiossa olevasta Opiskelutiedot-kohdasta pääsee tarkastelemaan ja muokkaamaan opiskeluoikeudelle tallennettuja tietoja
- Muokkaa-painikkeella voi muuttaa haluamiensa kenttien tietoja (Huom! Ryhmien muokkaus tapahtuu kohdassa Toiminnot>Aseta ryhmät)
- Vaihtoehtoina on korjata olemassaolevan opiskeluoikeuden tietoja tai päivittää opiskeluoikeuden tietoja, jolloin opiskeluoikeuteen syntyy uusi opiskeluoikeusjakso.
- Vasemmassa navigaatiossa olevasta Opiskelutiedot-kohdasta pääsee tarkastelemaan ja muokkaamaan opiskeluoikeudelle tallennettuja tietoja
- Toiminnot-painike
- Näytä alkuperäiset tiedot
- Järjestelmä näyttää tiedot, joilla opiskeluoikeus on luotu järjestelmään
- Muuta koulutusluokitus
- Muuta luokitusta valitsemalla arvot alasvetovalikoista
- Tallenna
- Aseta ryhmät
- Hae ryhmä/ryhmät hakukenttää käyttäen
- Tallenna
- Lisää suuntautumisvaihtoehto
- Valitse suuntautumisvaihtoehto alasvetovalikosta
- Tallenna
- Lisää ohjaaja
- Valitse ohjaajan tyyppi alasvetovalikosta
- Valitse henkilö hakukenttää käyttäen
- Tallenna
- Lisää tarkenne
- Valitse tarkenteen koodi
- Tallenna
- Lisää pätevyys
- Valitse Pätevyyden koodi
- Valitse Päivämäärä
- Kirjaa tarvittavat huomiot
- Tallenna
- Lisää todistusmerkintä (käytännössä kielilauseke)
- Valitse kielilausekkeen koodi
- Tallenna
- Lisää henkilökohtainen todistusmerkintä (avoin kenttä)
- Täydennä Kirjoita henkilökohtainen todistusmerkintä
- Tallenna
- Näytä alkuperäiset tiedot
- Raportit-painike
- Kts. lisäohjeita Raportit ja tulosteet
- Valitse haluamasi raportin nimen alta tiedostomuoto (esim. pdf, rtf)
- Täydennä raportin muodostamiseksi tarvittavat kentät (raportista riippuen mm. allekirjoittaja, hetun tulostuminen, lisätiedot)
- Aja raportti
- Toiminnot-painike
Läsnäolotiedot
- Valitse vasemmasta navigaatiosta Läsnäolotiedot
- Näkymässä on tarkasteltavissa opiskelijan läsnäolohistoria sekä Yhteenveto-laatikossa läsnäolojen summatiedot
- Opiskeluoikeuskokonaisuuden kaikki läsnäolotiedot saa näkyville klikkaamalla rastin kohtaan "Näytä opiskeluoikeuskokonaisuuden läsnäolot", mutta tällöin niitä ei pääse muokkaamaan
- Lisää läsnäolo -painike
- Anna pyydetyt tiedot: lukukausi, läsnäolotieto, läsnäolon alkamispäivämäärä (jos se ei ole lukukauden ensimmäinen päivä) ja mahdolliset lisätiedot
- Tallenna
- Läsnäolotiedon muokkaaminen
- Valitse läsnäolorivin oikeasta reunasta kohta Toiminnot
- Muokkaa tai poista läsnäolokauden tietoja
- Opinnot päättyneet,
- Anna pyydetyt tiedot; lukukausi, opintojen päättymiskoodi, päättymisen päivämäärä ja mahdolliset lisätiedot
- Tallenna
- Lisää eroaminen
- Anna pyydetyt tiedot: lukukausi, erokoodi, päivämäärä ja mahdolliset lisätiedot
- Tallenna
- Anna pyydetyt tiedot: lukukausi, erokoodi, päivämäärä ja mahdolliset lisätiedot
- Lisää valmistuminen
- Valitse valmistumispäivfä ja kirjaa mahdolliset lisätiedot
- Hyväksy
- Valitse valmistumispäivfä ja kirjaa mahdolliset lisätiedot
- Lisää maksu
- Anna pyydetyt tiedot: lukukausi, maksun tyyppi, summa ja mahdolliset lisätiedot
- Tallenna
- Maksutietojen muokkaaminen
- Valitse maksurivin oikeasta reunasta kohta Toiminnot
- Voit muokata tai poistaa maksun tai merkitä sen palautetuksi
- Suodata-kuvakkeen kautta voit suodattaa maksutyyppejä
Opiskeluoikeuden lisätiedot
- Katso ohjeet: Läsnäolotiedot
Opiskeluoikeuden lisätiedot
- Opiskeluoikeuden lisätiedot -näkymästä näkee opiskeluoikeuteen kirjattuja lisätietojaValitse vasemmasta navigaatiosta Opiskeluoikeuden lisätiedot
- Huomiot
- Valitse Lisää Huomiohuomio
- Valitse koodi
- Kirjaa Kirjoita tarkentavat huomiot tekstimuodossa
- Tallenna
- Taustayhteisö
- Valitse Muokkaa taustayhteisöä
- Syötä kenttiin tiedot
- Tallenna
- Koulutuspäivärahamerkinnät
- Valitse Lisää koulutuspäivärahamerkintä
- Syötä alku- ja loppupäivämäärät
- Tallenna
- Siirto-opiskelija
- Valitse Muokkaa
- Syötä kenttiin tiedot
- Tallenna
- Huomiot
HOPS
- Jos opiskelijalle ei ole alustettu hopsia, näkyy vasemman navigaation Siirry hopsiin -painike harmaalla:
- HOPS alustetaan vasemman navigaation HOPS-näkymän kautta
- Valitse HOPSin pohjana käytettävä
- Valitse vasemmasta navigaatiosta HOPS
- Aseta HOPSin pohjana käytettävän opetussuunnitelma ja tallenna:
- Alusta HOPS uudelleen (tämä valinta tulee näkyviin, mikäli OPSia ei ole asetettu opiskeluoikeudelle aiemmin). Huom! Kun alustat HOPSin uudelleen ja valitset uuden OPSin, klikkaa Tallenna -painiketta ennen kuin alustat HOPSin uudelleen.
- Siirry HOPSiinhopsiin -painikkeesta pääsee opiskelijan HOPSiin.
- Valmistumisprosessiin liittyvät toiminnot / valmistumishalukkuuden asettaminen
- Valitse Aseta valmistumishalukkuus
- Täydennä tavoitevalmistumispäivä ja mahdolliset lisätiedot
- Hyväksy
- Laita ruksi kohtaan Olen tarkastanut opiskeluoikeuden tiedot valmistumista varten Klikkaa avautuvassa modaalissa Tiedot tarkistettu
- Alusta HOPS uudelleen (tämä valinta tulee näkyviin, mikäli OPSia ei ole asetettu opiskeluoikeudelle aiemmin). Huom! Kun alustat HOPSin uudelleen ja valitset uuden OPSin, klikkaa Tallenna -painiketta ennen kuin alustat HOPSin uudelleen.
Opintosuoritukset
...
Oletusarvoisesti sivulla näkyvät hyväksytyt suoritukset, mutta voit käyttää seuraavia suodattimia:
- Hyväksytyt
- Lukitut
- Hylätyt
- Keskeneräiset
...
- Valitse suorituksen kohdalla Toiminnot -> Muokkaa
- Muokkaa tarvittavia tietoja
- Valitse Tallenna
- HUOM! Oikeus toimintoon on rajattu
...
- Katso ohjeet: Opiskeluoikeuden valmistuttaminen
Opintosuoritukset
- Katso ohjeet: Opintosuoritukset
Ristiinopiskelu
KV-liikkuvuus
- Liikkuvuustiedon lisääminen
- Valitse Lisää liikkuvuustieto
- Täytä kentät
- Mikäli liikkuvuustietoja ei siirry toisesta järjestelmästä, anna Lähdetietojärjestelmän tunnus -kenttään itse keksimäsi tunnus (tekstiä tai numeroita). Jos opiskelijalla on useita kv liikkuvuusjaksoja, anna yksilöllinen tunnus jokaiselle jaksolle.
- Mikäli liikkuvuusjaksoon sisältyy virtuaalista liikkuvuutta (blended), valitse se Luokitukset-kohtaan
- Valitse Tallenna
- Liikkuvuustiedon lisääminen
- Opiskeluoikeusjaksot
- Vasemman navigaation Opiskeluoikeusjaksot-kohdan kautta voit luoda opiskeluoikeudelle uuden jakson silloin, kun jokin opiskeluoikeuden tieto muuttuu, mutta se ei vaadi kokonaan uuden opiskeluoikeuden perustamista
- Valitse Muokkaa ja sen jälkeen Päivitä opiskeluoikeuden tietoja
- Kirjaa jakson alkamispäivä
- Tee tarvittavat muutokset
- Tallenna
- Uusi opiskeluoikeusjakso näkyy ylimpänä
- HUOM! Tällä hetkellä Pepissä on bugi, joka aiheuttaa sen, että uudelle opiskeluoikeusjaksolle tehdyt muutokset päivittävät myös vanhan jakson tietoja. Tiketti tehty (
), korjaus tulossa joskus.Jira server Metropolia - JIRA serverId 5eb4f10a-66e4-3506-9967-f6e706918bb6 key POK-64
- HUOM! Tällä hetkellä Pepissä on bugi, joka aiheuttaa sen, että uudelle opiskeluoikeusjaksolle tehdyt muutokset päivittävät myös vanhan jakson tietoja. Tiketti tehty (
| Info |
|---|
Lisäohjeita aiheesta
Opiskeluoikeuksiin liittyvien kirjausten ohjesivut (HUOM! Rajattu pääsyoikeus)
...
KV-liikkuvuus
- Liikkuvuustiedon lisääminen
- Valitse Lisää liikkuvuustieto
- Täytä kentät
- Valitse Tallenna
- Liikkuvuustiedon lisääminen
9. Opiskelijan maksut
Opiskelijan Läsnäolotiedot-välilehdellä on seuraavat tiedot
- Opiskeluoikeuskokonaisuuden läsnäolotiedot
- Ylioppilaskunnan jäsenmaksut
- Muut vapaaehtoiset maksut
Tietoja voi oletusarvoisesti vain tarkastella. Niiden muokkaaminen vaatii käyttöoikeuksia.
Maksut näkyvät Läsnäolot-osion alla Maksutiedot-osiossa. Jos maksuja ei ole, maksuosiota ei ole näkyvissä. Tiedot tulevat Oilista, ja voit myös lisätä maksuja käsin. Pääkäyttäjänä voit muokata niiden käännöksiä ja muita tietoja studyEntitlementPayment-koodistossa.
- Siirry opiskelijan tietoihin.
- Valitse Läsnäolotiedot-välilehdellä sivun oikeasta yläkulmasta Lisää maksu.
- Lisää maksutieto -ponnahdusikkuna aukeaa.
- Syötä maksun tiedot ja tallenna se.
Voit suodattaa maksuja tyypin mukaan:
Maksun asettaminen palautetuksi
Valitse rivin lopusta Toiminnot > Merkitse palautetuksi. Rivin taustaväri muuttuu harmaaksi, ja summan eteen tulee näkyviin "(palautettu)".
...