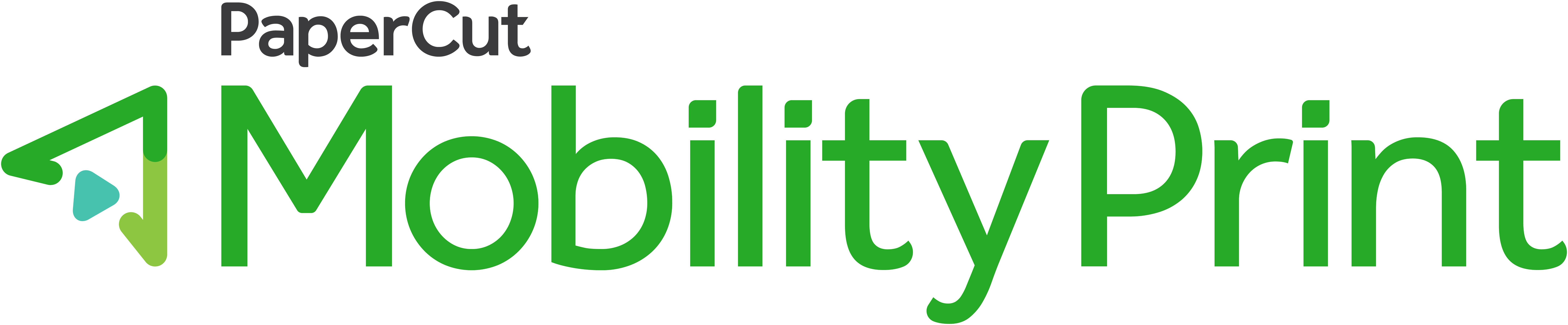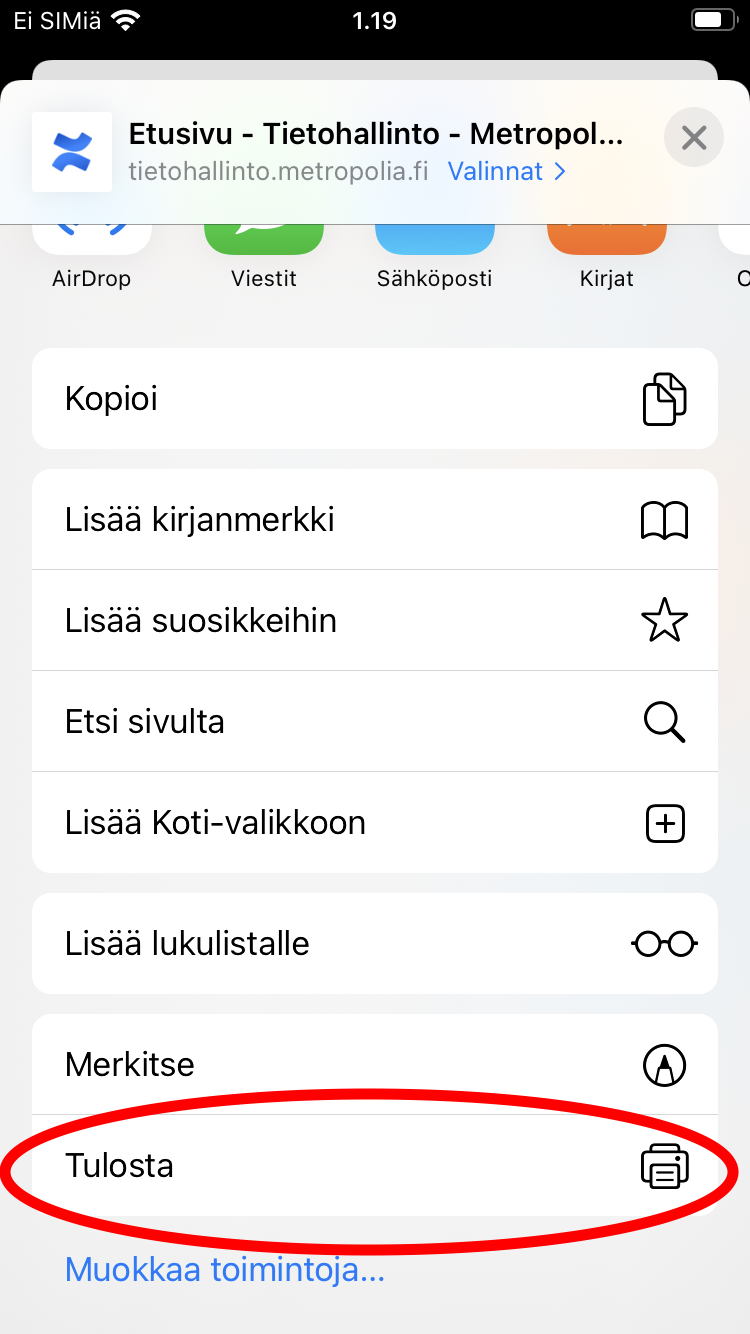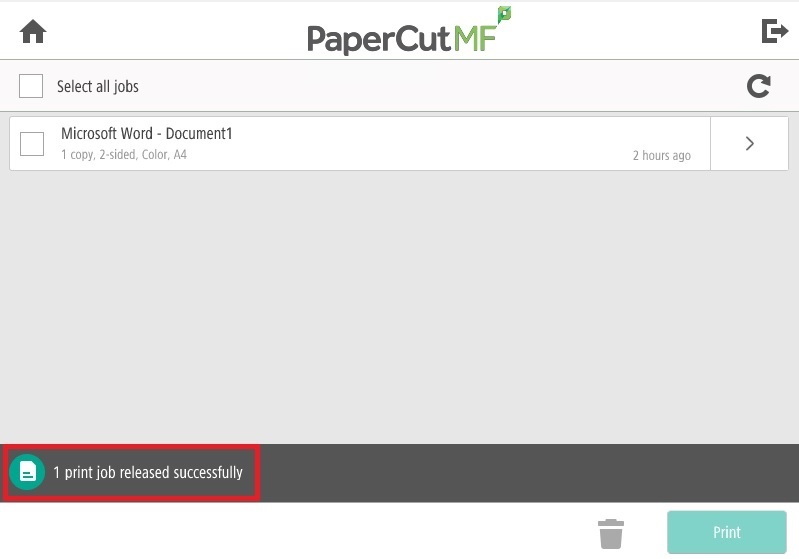Näiden ohjeiden laatiminen on kesken
Näiden ohjeiden laatiminen on kesken
Näiden ohjeiden laatiminen on kesken
| Table of Contents | outline | true
|---|
Käytettävä verkko
Mobility Print -tulostus toimii Eduroam- ja Metropolia-guest-verkoissa. Eduroamin käyttö on suositeltavaa. Metropolia-guest-verkossa yhteys katkeaa automaattisesti, jos verkkoa ei ole käytetty 15 minuuttiin.
Liitä käyttämäsi tietokoneälypuhelin, tabletti tai älypuhelin oma kannettava tietokone jompaan kumpaan näistä verkoista ennen tulostamista.
| Warning | ||
|---|---|---|
| ||
Papercut Mobility Print -sovellus on tarkoitettu ainoastaan omilta laitteilta tulostamiseen. Ethän asenna Mobility Print -sovellusta tämän ohjeen mukaan Metropolian ylläpitämiin tietokoneisiin tai liity mainittuihin verkkoihin. |
Eduroam-verkon käyttöohjeet
...
https://wiki.metropolia.fi/display/tietohallinto/WLAN-verkko+metropolia-guest
Tulostaminen Android-puhelimella tai -tabletilla
Sovelluksen asennus Android-puhelimeen
- Asenna Play-kaupasta Mobility Print -sovellus (valmistaja Papercut Software).
- Avaa sovellus.
- Mobility Print -sovellus pyytää varmistamaanNäpäytä tulostin- ja kellokuvakkeita päästäksesi asetuksiin. Varmista, että Mobility Print -palvelu on kytketty päälle ja ilmoitukset on sallittu. Tämä tapahtuu näpäyttämällä tulostin- ja kellokuvakkeita.
- Seuraa alla olevia ohjeita tulostaaksesi Android-sovelluksista, jotka tukevat tulostustaTulostamisen pitäisi nyt toimia muista sovelluksista.
Tulostaminen Android-puhelimesta tai -tabletista
- Näpäytä Jaa (Share) sovelluksessa, josta haluat tulostaa. Tätä symboloi yleensä viivoilla toisiinsa yhdistetyt kolme pistettä. Toiminnon sijainti vaihtelee eri ohjelmissa. Esimerkkikuva on Edge-selaimesta.
- Valitse Tulostus (Print).
- Näpäytä ylävalikosta Valitse tulostin -> Mobile Print A4 tai Mobile Print A3, riippuen kummalle paperikoolle kumman kokoisella paperille haluat tulostaa. Varmista myös, että valittu paperikoko vastaa valittua tulostinta.
- Näpäytä tulostin-ikoniakuvaketta.
- Mobility Print pyytää kirjautumaan sisään.
- Kirjaudu käyttäjätunnuksella muotoa tunnus@metropolia.fi. HUOM! Tämä ei ole sähköpostiosoitteesi vaan tunnuksesi "lyhyessä muodossa" ja sen jälkeen @metropolia.fi.
- Syötä Metropolia-salasanasi.
- Näpäytä Sign in and print.
- Mobility Print antaa ilmoituksen Print job submitted successfully.
- Jatka ohjeeseen Tulostaminen monitoimilaitteilla.
Tuloste on nyt siirtynyt Metropolian verkkoon ja on tulostettavissa yleisten tulostusohjeiden mukaisesti monitoimilaitteilla: Tulostus, kopiointi ja skannaus - Tietohallinto - Metropolia Confluence.
Tulostaminen omalta tietokoneelta
Sovelluksen asennus Windowsiin
Tulostaminen iPhonella tai iPadilla
- Varmista, että olet kohdan Käytettävä verkko ohjeiden mukaisesti muodostanut verkkoyhteyden. Tämän jälkeen voit tulostaa alla olevien ohjeiden mukaisesti laitteesi AirPrint-toiminnolla. Ohjelmistoasennuksia ei tarvita.
- Avaa appi, josta haluat tulostaa.
- Napauta apin Jaa-painiketta tai tai Toiminnot-painiketta.
- Vieritä alaspäin ja napauta Tulosta-painiketta tai Tulosta. Jos et löydä tulostusvalintaa, lue ohjeita apin käyttöoppaasta tai ohjeosiosta. Jotkin apit eivät tue AirPrintia.
- Valitse tulostimesi näpäyttämällä kohdasta Tulostin (joko Mobile Print A4 tai Mobile Print A3, riippuen kumman kokoisella paperille haluat tulostaa).
- Syötä Metropolia tunnuksesi muotoa tunnus@metropolia.fi. HUOM! Tämä ei ole sähköpostiosoitteesi vaan tunnuksesi "lyhyessä muodossa" ja sen jälkeen @metropolia.fi.
- Syötä Metropolia salasanasi.
- Tee tulostusvalinnat. Varmista, että valittu paperikoko vastaa valittua tulostinta.
- Näpäytä Tulosta.
- Jatka ohjeeseen Tulostaminen monitoimilaitteilla.
Tulostaminen omalta tietokoneelta
| Warning | ||
|---|---|---|
| ||
Papercut Mobility Print -sovellus on tarkoitettu ainoastaan omilta tietokoneilta tulostamiseen. Ethän asenna Mobility Print -sovellusta tämän ohjeen mukaan Metropolian ylläpitämiin tietokoneisiin tai liity niillä mainittuihin verkkoihin. |
Sovelluksen asennus Windowsiin
- Mene selaimella osoitteeseen https://www.papercut.com/help/manuals/mobility-print/setting-up-a-device-mdns-dns/.
- Klikkaa Windows-logon alla olevaa linkkiä.
- Klikkaa avautuneen sivun otsikon Set up alla olevaa linkkiä.
- Tallenna tiedosto Lataa linkistä asennustiedosto ja avaa se.
- Vastaa mahdollisesti avautuvan User Account Control/Käyttäjätilien valvonta -ikkunan kysymykseen Yes/Kyllä.
- Valitse kieleksi englanti.
- Hyväksy lisenssisopimus ja paina Next.
- Mobility Print -sovellus muodostaa listan käytettävissä olevista tulostimista.
- Valitse listalta Mobile Print A3 [Papercut] ja Mobile Print A4 [Papercut].
- Klikkaa Next.
- Mikäli saat tässä kohtaa virheilmoituksen Failed to retrieve printer list. Do you want to retry?
- Varmista, että koneesi on kytketty eduroam- tai metropolia-guest-verkkoon.
- Varmista, että VPN-yhteys on pois päältä.
- Yritä uudestaan.
- Syötä pelkkä käyttäjätunnus ja Metropolia salasanasi.
- Paina Next.
Sovellus on nyt käyttövalmis.
...
- Valitse ohjelmassa, jossa haluat tulostaa valikon kautta Tulosta/Print tai paina Ctrl-P (tämä on usein, mutta ei aina pikanäppäin tulostukselle).
- Valitse avautuvasta tulostusvalikosta tulostimeksi Mobile Print A4 tai Mobile Print A3, riippuen kummalle paperikoolle haluat tulostaa. Varmista myös, että valittu paperikoko vastaa valittua tulostinta.
- Klikkaa Print.
Jatka ohjeeseen Tulostaminen monitoimilaitteilla.
Tulostaminen monitoimilaitteilla
Tulosteesi Tuloste on nyt siirtynyt Metropolian verkkoon ja on tulostettavissa yleisten tulostusohjeiden mukaisesti monitoimilaitteilla:https://wiki.metropolia.fi/display/tietohallinto/Tulostus%2C+kopiointi+ja+skannaus.
- Mene monitoimilaitteelle.
- Kosketa kopiokortillasi kosketusnäytön yllä tai vieressä olevaa kortinlukijaa.
- Valitse joko
a) "Print all" vapauttaaksesi kaikki työt kerralla, tai
b) ”Print Release” vapauttaaksesi valitsemasi työt. - Valitse tulostettava työ painamalla sen oikeasta reunasta ”Print”.
Jos haluat poistaa kyseisen työn, paina Roskakoria. - Työ tulostuu ja ruudulle ilmestyy teksti ”Print job released successfully”.
Lisätietoa: Tulostus — perusohje - Tietohallinto - Metropolia Confluence
Mobility Print (Papercut Software) printing instructions
Miten toimin ongelmatilanteessa?
- Tarkista, että laitteesi on yhteydessä Eduroam- tai metropolia-guest-verkkoon ja ettei VPN ole päällä.
- Varmista, että määrittelemäsi paperikoko vastaa käyttämäsi Mobility Print -tulostimen paperikokoa. (Mobility Print A4, paperikoko A4; Mobility Print A3, paperikoko A3).
| Include Page | ||||
|---|---|---|---|---|
|