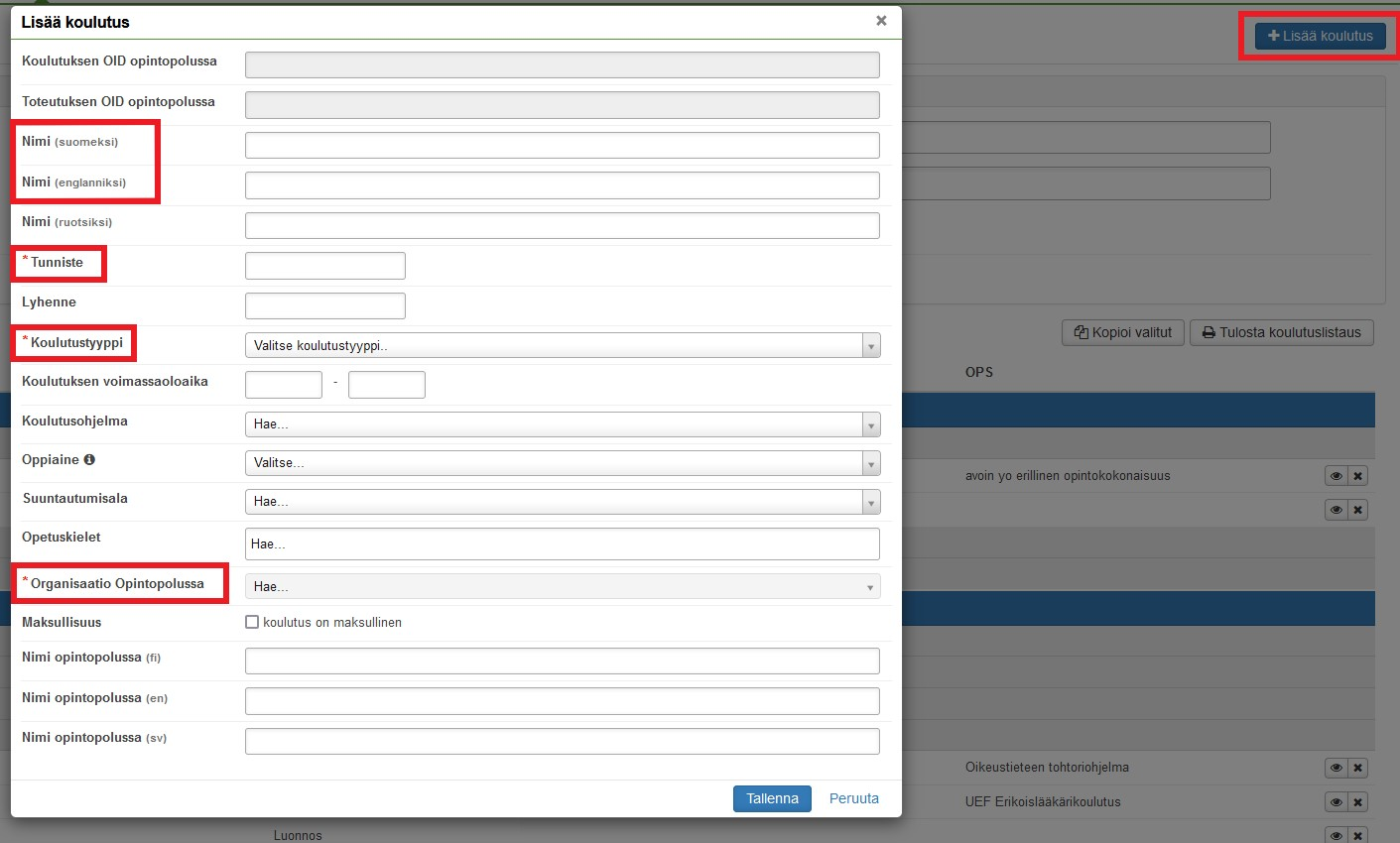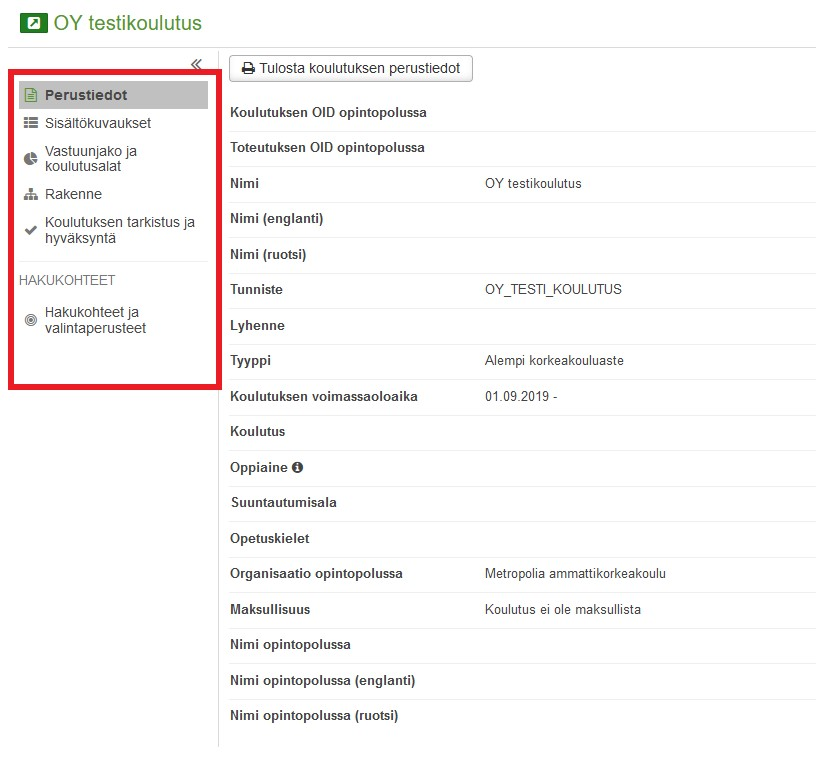Ohjesivun sisältö
| Table of Contents |
|---|
...
| Excerptinfo |
|---|
| Koulutukset-osiossa on mahdollista syöttää korkeakoulun koko koulutustarjonta. Sitä pystyy käyttämään myös hakukohteiden hallinnointiin. Osiota käyttöön otettaessa kannattaa miettiä huolellisesti sen suhde Koulutusohjelma-koodistoon. |
| Info |
|---|
Opintopolku-integraatiota on kehitetty vuonna 2022. Opintopolkua koskeva ohjeistusta integraatio ei ole vielä päivitettytoistaiseksi käytettävissä. |
Pepin koulutukset-osio
Koulutukset-osioon siirrytään klikkaamalla Opetussuunnittelu-valikon alla olevaa kohtaa Koulutukset. Koulutuslistaus-näkymässä (kuva 1) voit suodattaa listausta haluamallasi tavalla mm. nimen, koulutustyypin tai vaiheen mukaisesti.
...
Kuva 1: Koulutuslistaus-näkymä suunnittelijan työpöydällä
Koulutukset tulevat listatuksi koulutustyypin mukaisesti. Koulutustyyppejä ovat oletusarvoisesti seuraavat:
- Alempi korkeakouluaste
- Ylempi korkeakouluaste
- Alempi ja ylempi korkeakouluaste
- Tutkijakoulutusaste
- Tutkintoon johtamaton koulutus
Uuden koulutuksen lisäys
Uusi koulutus lisätään klikkaamalla sivun oikeasta yläkulmasta löytyvää Lisää koulutus -painiketta. (Kuva 2)
...
...
Kuva 2: Uuden koulutuksen lisäys
Uudelle koulutukselle lisätään lomakkeella tarvittavat tiedot. Pakollisia kenttiä ovat Nimi, Tunniste, Koulutustyyppi sekä Organisaatio opintopolussa.
Kun lomake on tallennettu, pääsee koulutusta hallinnoimaan koulutuksen tietojen eri välilehdiltä (Kuva 3).
...
...
Vasemman laidan palkista voi siirtyä koulutuksen eri välilehdille. Välilehdet ovat oletusarvoisesti seuraavat:
- Perustiedot (yllä oleva näkymä)
- Sisältökuvaukset
- Vastuunjako ja koulutusalat
- Rakenne
- Koulutuksen tarkistus ja hyväksyntä
- Hakukohteet ja valintaperusteet
Kuva 3: Koulutuksen tietojen lisäys ja muokkaus
Sisältökuvaukset
Tällä välilehdellä on mahdollista täydentää koulutuksen tietoja ja kertoa lisää esim. koulutuksen tuottamista pätevyyksistä tai yhteyksistä työelämään. Kaikki kohdat ovat vapaita tekstikenttiä.
Vastuunjako ja koulutusalat
Tässä määritellään koulutuksen vastuunjako, sekä se, mihin koulutusaloihin / ohjauksen aloihin koulutuksen sisältö kohdistuu.
Pääset alkuun klikkaamalla painiketta Lisää uusi ajanjakso. Oheinen ikkuna aukeaa:
(Kuva 4).
Yksiköt ja kustannuspaikat toiminnon avulla pystyy määrittelemään, mikä/mitkä yksiköt ovat koulutuksesta vastuussa. Mikäli vastuuyksikköjä on useampi kuin yksi, tulee klikata painiketta Lisää rivi, jolloin uusia rivejä tulee näkyviin, ja näin ollen mahdollistuu uusien yksiköiden lisääminen. Kohdassa Jako-osuus pystyy määrittelemään vielä tarkemmat prosentit vastuunjaosta. Mikäli koulutuksen vastuu jakaantuu tasan, on hyödyllistä klikata Jaa tasan -kohdassa olevaa ruutua, jolloin järjestelmä laskee prosentit automaattisesti kaikkien valittujen yksiköiden kesken.
Koulutusalat-toiminnolla pystyy määrittelemään vastaavasti sen, mihin koulutusaloihin kyseinen koulutus kohdistuu. Myös tässä voi valita useita koulutusaloja sekä niiden väliset jako-osuudet prosentteina.
Kuva 4: Vastuunjaon ja koulutusalan lisääminen
Rakenne
Rakenne-osiossa on tarkoitus kuvata koulutuksen rakenne liittämällä siihen oikeat opetussuunnitelmat. Tämä aloitetaan klikkaamalla Lisää uusi rakenne. Ensimmäisenä tulee valita koulutuksen voimassaoloaika. Se voi tarkoittaa joko opetussuunnitelmakautta, tai muuta ajanjaksoa. Kun ajanjakso on määritelty, aukeaa seuraavankaltainen näkymä (kuvan 5 esimerkissä koulutuksen tyyppi on yksiportainen ja kuvan 6 esimerkissä kaksiportainen). Kaksiportaiseen koulutukseen (koulutuksen tyyppi alempi ja ylempi korkeakouluaste) :
korkeakoulututkinto) saa liitettyä kaksi rakennetta, kandille ja maisterille omansa.
Kuva 5: Koulutuksen yksiportainen rakenne
Kuva 6: Koulutuksen kaksiportainen rakenne
Seuraavaksi koulutukseen liitetään Seuraava askel on joko liittää koulutukseen olemassaoleva tutkinto-ohjelma/OPS. OPSin voi valita alasvetovalikosta tai luoda se kokonaan uutena. Lopuksi lisätään mahdolliset opiskeluoikeuden kohteet. Kun koulutuksen rakennetiedot on syötetty, valmis näkymä voi näyttää esim. tältä:
. Peppi 4.7.0.→ Hakukenttä hakee opetussuunnitelmia sekä OPS:n tunnuksella tai sen nimellä (tai niiden osilla) ja antaa valikkoon valittavaksi kaikki opetussuunnitelmat, joiden tunnuksessa tai nimessä on osa hakukenttään kirjoitetusta hakuparametristä (Kuva 7).
Rakenteen eri laatikoissa on tutkinto-ohjelmia tai tarkemmin niiden opetussuunnitelmia. Nimestä klikkaamalla avautuu Laatikoiden sisällä on tutkinto-ohjelmia/OPSeja. Niiden nimistä klikkaamalla ohjelma siirtyy pois Koulutukset-osiosta, tutkinto-ohjelman/OPSin omaan näkymään näkymä Opetussuunnittelu-osiossa.
Lopuksi lisätään mahdolliset opiskeluoikeuden kohteet. (Kuva 8).
Kuva 7: OPS:n hakukenttä hakee kattavasti sekä OPS:n tunnuksesta että nimestä
Kuva 8: Koulutuksen rakenne ja opiskeluoikeuden kohteet
Koulutuksen tarkistus ja hyväksyntä
Tällä välilehdellä on kolme tarkoitusta:
- Voi tarkistaa, onko koulutuksella kaikki tarvittavat tiedot syötettynä (Tee tarkistus -painike). Sääntömoottorin kautta on mahdollista määritellä halutut kentät pakollisiksi tai suositeltaviksi täyttää.
- Koulutuksen statusta voi muuttaa. Statukset ovat aikajärjestyksessä: Luonnos --> Valmis hyväksyttäväksi --> Hyväksytty --> Julkaistu. On korkeakoulun itse määriteltävissä, millä käyttäjäroolilla minkäkin vaiheen saa tehdä.
- Koulutuksen tiedot voi siirtää Opintopolku-järjestelmään (painike Siirrä/päivitä Opintopolkuun). Siirroista jää lokitieto sivun alareunaan Siirrot Opintopolkuun -otsikon alle.
Hakukohteet ja valintaperusteet
Tämän välilehden avulla on mahdollista hallinnoida korkeakoulun hakukohdetarjontaa. Pepissä syötetyt hakukohteet on mahdollista siirtää myös Opintopolku-järjestelmään, mikäli Pepistä on integraatio Opintopolkuun. Sivun yläreunassa olevien suodatustoimintojen avulla on mahdollista rajoittaa hakukohteiden määrää esim. ajankohdan tai hakutyypin (yhteis- tai erillishaku) mukaan.
Koulutukseen liittyvän uuden hakukohteen luonti aloitetaan Lisää hakukohde -painikkeesta. Ao. lomake hakukohteen perustiedoista avautuu:
Lomakkeella voi määritellä hakukohteen perustietoja. Pakollisia kenttiä ovat Avautuvalle Lisää hakukohde -Lomakkeelle täytettävät pakolliset perustiedot ovat vähintään Nimi, Haku, Hakukohderyhmä ja Hakukelpoisuusvaatimukset.Hakuaikaryhmä sekä Hakukelpoisuusvaatimukset (Kuva 9). Kun hakukohde on tallennettu, se näkyy hakukohteiden pääsivulla:.
Kunkin hakukohteen oikeassa laidassa on toimintovalikko, josta pystyy muokkaamaan perustietoja sekä valintaperusteita, julkaisemaan hakukohteen, tarkastelemaan sitä tai poistamaan sen (Kuva 10).
Sivun keskiosassa olevasta painikkeesta Massatoiminnot aukeaa uusi modaali, jonka kautta pystyy tekemään seuraavat toimet usealle hakukohteelle kerrallaan:
- Siirto opintopolkuun
- Julkaisu
- Kopiointi
- Poisto
Kuva 9: Hakukohteen luomisen muokattavat perustiedot
Kuva 10: Valmiit hakukohteet ja niiden muokkausvalikko
Valintaperusteiden muokkaus
Kun klikkaa hakukohteen toimintovalikosta auki kohdan Muokkaa valintaperusteita, pääsee lomakkeelle, jossa hallinnoidaan valintaperusteita (Kuva 11).
Valintaperusteet on mahdollista kirjata käsin jokaiseen hakukohteeseen. Toinen vaihtoehto on käyttää valmiiksi luotuja mallipohjia. Sivun ylälaidassa olevista painikkeita Kopioi ja Linkitä käyttäen saa tuotua kenttiin aiemmin tehdyn mallipohjan mukaiset tiedot. Mikäli käytetään kopiointia, tiedot tuodaan mallipohjasta kerran ja ne ovat sen jälkeen vapaasti muokattavissa tässä hakukohteessa. Mikäli käytetään linkitystä, ovat hakukohteen tiedot suoraan sidoksissa mallipohjaan, eli mallipohjaan tehtävät muutokset päivittyvät myös hakukohteeseen.
Kuva 11: Valintaperusteiden muokkasu hakukohteille joko käsin tai kopioimalla mallipohjalta