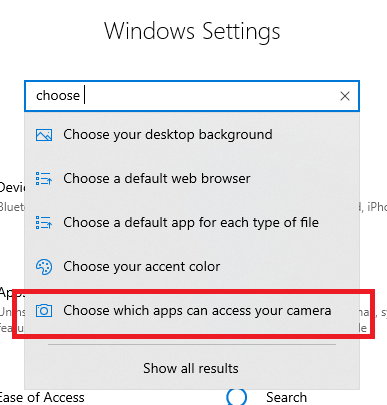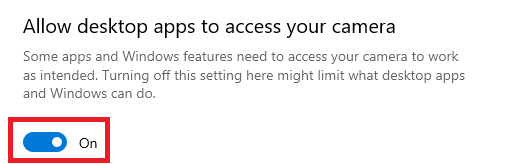...
- Varmista, että tietokoneesi kameran suojus on auki ja ettei kameran toimintaa ole kytketty pois käytöstä erityisestä kytkimestä tai näppäimestä (vain joissain malleissa).
- Varmista, että videolähetys on kytketty päälle sovelluksen asetuksista.
- Klikkaa ohjausrivin Camera/Kamera-kuvaketta, kunnes näet pelkän kamera-
- Klikkaa ohjausrivin Camera/Kamera-kuvaketta, kunnes näet pelkän kamera-
- Varmista, että oikea kamera on valittu sovelluksen asetuksista.
- Klikkaa yläreunasta kolmea pistettä (More/Lisää).
- Valitse Settings/Asetukset.
- Valitse Device settings/Laiteasetukset.
- Tarkista, että Video Settings/Videoasetukset-tekstin alapuolella olevasta alasvetovalikosta on valittuna oikea kamera.
- Sulje kaikki muut sovellukset, jotka saattavat käyttää kameraasi (kuten Skype tai FaceTime).
- Jos käytät ulkoista kameraa
- kokeile irrottaa se ja kytkeä se takaisin
- vaihda sovellus käyttämään tietokoneesi sisäistä kameraa
- kokeile käyttää ulkoista kameraa toisella laitteella, jos kamera ei toimi siinäkään, kyseessä voi olla laitevika.
- Varmista, että sovelluksella on oikeudet käyttää kameraa.
- Avaa Windowsin Settings/Asetukset-sovellus.
- Etsi ja avaa Choose which apps can access your camera/Valitse, mitkä sovellukset voivat käyttää kameraasi.
- Sivun lopussa on valintapainike Allow desktop apps to access your camera/Salli työpöytäsovellusten käyttää kameraasi. Kytke tämä On/Käytössä-asentoon.
- Varmista, että kokouksen järjestäjä ei ole estänyt videokuvan näkymistä.
- Varmista, että internet-yhteytesi toimii kunnolla. Liian hidas tai katkeileva yhteys voi vaikuttaa kameran kuvan näkymiseen muille.
Yhteys pätkii tai tietokone jumittuu Teamsin käytön aikana, mitä teen?
- Varmista, että ettei VPN-yhteys ei ole käynnissäpäällä. Se hidastaa verkkoyhteyttä merkittävästi.
- Poista videokuvasi taustakuva pois käytöstä.
- Ota kamera kokonaan pois käytöstä, jollei se ole kokouksessa välttämätön.
- Käynnistä Teams uudestaan.
- Sulje taustalla olevat tarpeettomat sovellukset.
- Käynnistä tietokoneesi uudestaan.
- Käynnistä modeemi/reititin uudestaan.
- Kokeile toista internet-yhteyttä.
...