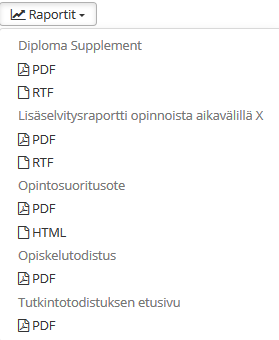- Opiskelijan haku
- Tee opiskelijahaku haluamallasi tavalla (ks. Opiskeluoikeushaku)
- Valitse hakutuloksista haluamasi opiskelija
- Klikkaamalla opiskelijan nimen kohdalta palvelu ohjautuu automaattisesti henkilötietonäkymään
- Klikkaamalla opiskelijanumeron kohdalta palvelu ohjautuu automaattisesti kyseisen opiskeluoikeuden näkymään
- Opiskeluoikeuden valinta yksittäisen opiskelijan näkymässä
- Mikäli opiskelijalla on useampi kuin yksi opiskeluoikeus, muut opiskeluoikeudet saadaan näkyviin klikkaamalla opiskelijan nimen alapuolella olevaa nuolisymbolia
- Mikäli opiskelijalla on useampi kuin yksi opiskeluoikeus, muut opiskeluoikeudet saadaan näkyviin klikkaamalla opiskelijan nimen alapuolella olevaa nuolisymbolia
Opiskeluoikeus ja opiskeluoikeuskokonaisuus (vain yliopistot)
Opiskeluoikeuteen on lisätty tieto siitä, mihin opiskeluoikeuskokonaisuuteen se kuuluu. Tieto on oikeuden Opiskelutiedot-välilehden Opiskeluoikeuskokonaisuus-otsikon kohdalla.
Lisäksi opiskeluoikeuden nimen vieressä on ikoni, jos se kuuluu kokonaisuuteen.
- Opiskelutiedot
- Valitse vasemmasta navigaatiosta Opiskelutiedot
- Opiskelutiedoissa on tarkasteltavissa ja muokattavissa opiskeluoikeudelle tallennetut tiedot
- Muokkaa-painike
- Valitse Muokkaa
- Muuta haluamiesi kenttien tietoja (Huom! Ryhmien muokkaus tapahtuu kohdassa Toiminnot>Aseta ryhmät)
- Tallenna
- Toiminnot-painike
- Näytä alkuperäiset tiedot
- Järjestelmä näyttää tiedot, joilla opiskeluoikeus on luotu järjestelmään
- Muuta koulutusluokitus
- Muuta luokitusta valitsemalla arvot alasvetovalikoista
- Tallenna
- Aseta ryhmät
- Hae ryhmä/ryhmät hakukenttää käyttäen
- Tallenna
- Lisää suuntautumisvaihtoehto
- Valitse suuntautumisvaihtoehto alasvetovalikosta
- Tallenna
- Lisää ohjaaja
- Valitse ohjaajan tyyppi alasvetovalikosta
- Valitse henkilö hakukenttää käyttäen
- Tallenna
- Lisää tarkenne
- Valitse tarkenteen koodi
- Tallenna
- Lisää pätevyys
- Valitse Pätevyyden koodi
- Valitse Päivämäärä
- Kirjaa tarvittavat huomiot
- Tallenna
- Lisää todistusmerkintä (käytännössä kielilauseke)
- Valitse kielilausekkeen koodi
- Tallenna
- Lisää henkilökohtainen todistusmerkintä (avoin kenttä)
- Täydennä henkilökohtainen todistusmerkintä
- Tallenna
- Näytä alkuperäiset tiedot
- Raportit-painike
- Valitse haluamasi raportin tiedostomuoto (esim. pdf, rtf)
- Täydennä raportin muodostamiseksi tarvittavat kentät (raportista riippuen mm. allekirjoittaja, hetunäkyvyys, lisätiedot)
- Aja raportti
- Läsnäolotiedot
- Valitse vasemmasta navigaatiosta Läsnäolotiedot
- Näkymässä on tarkasteltavissa opiskelijan läsnäolohistoria sekä Yhteenveto-laatikossa läsnäolojen summatiedot
- Lisää läsnäolo -painike
- Valitse Lisää läsnäolo
- Anna pyydetyt tiedot: lukukausi, läsnäolo, päivämäärä ja mahdolliset lisätiedot
- Tallenna
- Muokkaa läsnäolotietoa
- Valitse läsnäolorivin päässä Toiminnot
- Muokkaa tai poista läsnäolokauden tietoja
- Lisää eroaminen
- Valitse Lisää eroaminen
- Anna pyydetyt tiedot: lukukausi, erokoodi, päivämäärä ja mahdolliset lisätiedot
- Tallenna
- Lisää valmistuminen
- Valitse Lisää valmistuminen
- Anna pyydetyt tiedot
- Hyväksy
- Opiskeluoikeuden lisätiedot
- Valitse vasemmasta navigaatiosta Opiskeluoikeuden lisätiedot
- Huomiot
- Valitse Lisää Huomio
- Valitse koodi
- Kirjaa tarkentavat huomiot tekstimuodossa
- Tallenna
- Taustayhteisö
- Valitse Muokkaa taustayhteisöä
- Syötä kenttiin tiedot
- Tallenna
- Koulutuspäivärahamerkinnät
- Valitse Lisää koulutuspäivärahamerkintä
- Syötä alku- ja loppupäivämäärät
- Tallenna
- Siirto-opiskelija
- Valitse Muokkaa
- Syötä kenttiin tiedot
- Tallenna
- Valitse vasemmasta navigaatiosta Opiskeluoikeuden lisätiedot
- HOPS
- Valitse vasemmasta navigaatiosta HOPS
- Aseta HOPSin pohjana käytettävän opetussuunnitelma ja tallenna:
- Alusta HOPS uudelleen (tämä valinta tulee näkyviin, mikäli OPSia ei ole asetettu opiskeluoikeudelle aiemmin)
- Siirry HOPSiin -painikkeesta pääsee opiskelijan HOPSiin.
- Valmistumisprosessiin liittyvät toiminnot / valmistumishalukkuuden asettaminen
- Valitse Aseta valmistumishalukkuus
- Täydennä tavoitevalmistumispäivä ja mahdolliset lisätiedot
- Hyväksy
- Valmistumistietojen vahvistaminen
- Laita ruksi kohtaan Olen tarkastanut opiskeluoikeuden tiedot valmistumista varten
- Klikkaa avautuvassa modaalissa Tiedot tarkistettu
- Opintosuoritukset
- Valitse vasemmasta navigaatiosta Opintosuoritukset
- Näet opiskelijan suorittamat opinnot, suoritetun opintopistelaajuuden sekä opintojen keskiarvon
Oletusarvoisesti sivulla näkyvät hyväksytyt suoritukset, mutta voit käyttää seuraavia suodattimia:
- Hyväksytyt
- Lukitut
- Hylätyt
- Keskeneräiset
- Muokkaa suoritusta
- Valitse suorituksen kohdalla Toiminnot -> Muokkaa
- Muokkaa tarvittavia tietoja
- Valitse Tallenna
- HUOM! Oikeus toimintoon on rajattu
- Suorituksen siirtäminen opiskelijan opiskeluoikeudelta toiselle
- Valitse yksi tai useampia suorituksia merkitsemällä ruksi checkboxiin
- Valitse Siirrä suorituksia
- Mikäli opiskelijalla on yli yksi opiskeluoikeutta, järjestelmä tarjoaa mahdollisuutta siirtää opiskeluoikeuden toiselle opiskeluoikeudelle
- Valitse opiskeluoikeus, jolla suoritus siirretään
- Valitse Siirrä suoritukset
- KV-liikkuvuus
- Liikkuvuustiedon lisääminen
- Valitse Lisää liikkuvuustieto
- Täytä kentät
- Valitse Tallenna
- Liikkuvuustiedon lisääminen
9. Opiskelijan maksut
Opiskelijan Läsnäolotiedot-välilehdellä on seuraavat tiedot
- Opiskeluoikeuskokonaisuuden läsnäolotiedot
- Ylioppilaskunnan jäsenmaksut
- Muut vapaaehtoiset maksut
Tietoja voi oletusarvoisesti vain tarkastella. Niiden muokkaaminen vaatii käyttöoikeuksia.
Maksut näkyvät Läsnäolot-osion alla Maksutiedot-osiossa. Jos maksuja ei ole, maksuosiota ei ole näkyvissä. Tiedot tulevat Oilista, ja voit myös lisätä maksuja käsin. Pääkäyttäjänä voit muokata niiden käännöksiä ja muita tietoja studyEntitlementPayment-koodistossa.
- Siirry opiskelijan tietoihin.
- Valitse Läsnäolotiedot-välilehdellä sivun oikeasta yläkulmasta Lisää maksu.
- Lisää maksutieto -ponnahdusikkuna aukeaa.
- Syötä maksun tiedot ja tallenna se.
Voit suodattaa maksuja tyypin mukaan:
Maksun asettaminen palautetuksi
Valitse rivin lopusta Toiminnot > Merkitse palautetuksi. Rivin taustaväri muuttuu harmaaksi, ja summan eteen tulee näkyviin "(palautettu)".