These instructions apply to the installation of Microsoft Office 2021 on Windows computers (e.g., work laptops) that are maintained by Metropolia.
Other related instructions:
Page contents:
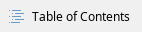
Office 365 or 2021? Decide which one to install.
Two alternatives are available for Metropolia computers:
Microsoft Office 365 and Microsoft Office 2019. Before you install either one of them, read about them and decide which one is better for your needs.
| Microsoft Office 2021 | Microsoft Office 365 |
|---|
- Includes Access data base program
- Saving to cloud possible
- Basic functionalities are the same as in Office 365
| - Access data base program not included
- Accepting cloud service rules required. Read instructions.
- Realtime co-authoring of documents possible.
- Basic functionalities are the same as in Office 2021.
- Only for Metropolia staff - not for partner organizations (e.g., Helsinki Conservatory of Music and Pop & Jazz Conservatory)
- Link to installation instructions (in Finnish)
NOTICE: One user can have Office 365 installed on max. 5 devices concurrently, Metropolia computers and home computers included. |
When you install Office, the previous installation is removed from your computer. Only one Office can exist on a given computer at any time. Contact Helpdesk if questions arise. |
Back up your files!
It is important to have all the time at least two copies of all files in separate locations. Always before any installations or changes on the computer it is best to prepare for the worst, i.e., that the computer becomes unusable. Even though the risk is small, you should make sure before the installation that you have copies of all your files e.g., on in your Z drive. Using the local hard drive of the computer as a permanent storage is not recommended, anyway. Read more about saving files and making backups safely.
Choose the installation time
You should not start the installation on a busy workday morning. Choose a day when you do not need your computer the whole day. We recommend that you schedule the installation for an evening. The computer completes the installation after you have started it as instructed.
If Microsoft Teams disappears
It is possible that Microsoft Teams disappears from your computer during the installation. If it happens, you can get Teams back to your computer as follows:
- In Windows resource browser, open folder C:\Program Files (x86)\Teams Installer.
- 2.Double-click the Teams.exe file in the folder.

- If there is no Teams.exe file in the folder, you can reinstall Teams as follows:
- Open Software Center (in the Start menu).

- Select Teams 1.4.1 Machine-Wide Installer.
- Click on Install.
Installation instructions
The computer restarts at the end of the installation. Save your open files before staring the installation! |
- Open Software Center (in the Start menu)

- .Click on All towards the top (the red box in the picture). All is a link and you can click it.
- Click on Microsoft Office 2021 (include Office, Project, Visio).

- If you are sure you want to install Office 2021 and not Office 365, and when you have saved all your work, and you can take a sufficiently long brake, click on Install.

- Software Center displays Installing... when installation has begun.

- You will be urged to save you work. The installation takes about 30-45 minutes after which the computer restarts.

- If any Office program is open you will be asked to close it. Make sure that you have saved all your work. Close that all Office programs either by clicking on Close Programs button in the notification window or by closing all programs by hand. Next, click on Continue. If you don’t close the programs they will be closed automatically after 1,5 hours without asking for your permission. If that happens you will lose any unsaved changes in your work.

- The older version of Office will be uninstalled automatically. Only one Office version can be installed on a computer at any time.

- Office installation takes place in the background. Do not restart the computer before the Office installation is finished.
- At some point during the installation you will be urged once again to save your work. Do not click on OK in the window.

- If you are not on campus open the VPN connection. Click here for instructions.

- When you are sure that you have save all your work and you are ready for the computer to restart, click on OK.

- Wait patiently while the computer restarts in a moment. Do not restart the computer yourself.
- When the computer restarts Microsoft Office 2021 is installed. You can start Office programs by clicking on the icons on Desktop or in the Start menu.
Signing in with a cloud username
If the office programs do not automatically sign in to OneDrive you can access OneDrive as follows:
- Click on File in the top left corner.

- Click on Open > OneDrive > Sign In.

- Click on Add account.

- Sign in to your Metropolia Microsoft account by giving your account in this format: username@metropolia.fi
Did you encounter a problem?

https://wiki.metropolia.fi/pages/viewpage.action?pageId=200462262
Microsoft Office 2021













