Microsoft Officen asennus omille tietokoneille (ei Metropolian hallinnoimille)
Kirjaudu wikiin nähdäksesi sivun.
Alkutoimet
1. Hyväksy Metropolian pilvipalveluehdot.
2. Kirjautuminen lataussivustolle onnistuu noin kahden tunnin kuluttua pilvipalveluehtojen hyväksymisestä.
Officen lataus ja asennus Windows-tietokoneelle
Tämä ohje ei koske Metropolian ylläpitämiä laitteita
Ethän asenna Officea tämän ohjeen mukaan Metropolian ylläpitämiin tietokoneisiin vaan ainoastaan henkilökohtaisesti omistamaasi tietokoneeseen. Microsoft Office on asennettu valmiiksi Metropolian tietokoneille. Löydät ohjeen Microsoft Office 365:n päivittämiseksi Metropolian ylläpitämiin tietokoneisiin täältä. Löydät ohjeen Microsoft Office 2019:n päivittämiseksi Metropolian ylläpitämiin tietokoneisiin täältä.
1. Käynnistä internetselain.
2. Siirry osoitteeseen https://login.microsoftonline.com/
3. Kirjoita käyttäjätunnuksesi muodossa käyttäjätunnus@metropolia.fi (ei sähköpostiosoite vaan käyttäjätunnus)
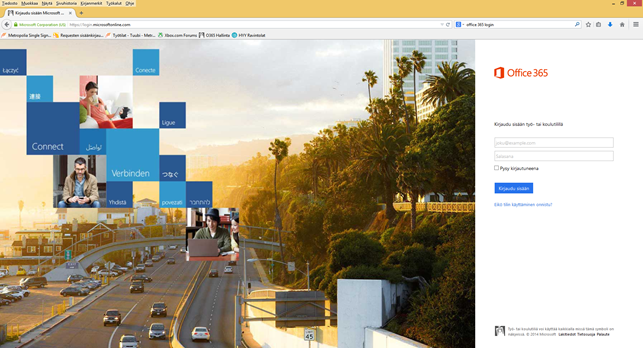
4. Sivusto uudelleenohjaa kirjautumisesi Metropolian palvelimelle.

5. Syötä salasanasi valmiiksi täytetyn käyttäjätunnus@metropolia.fi:n alapuolelle.
6. Kirjaudu sisään.
7. Klikkaa Install Office > Other install options.

8. Valitse kieli ja bittisyys (32-bit tai 64-bit).
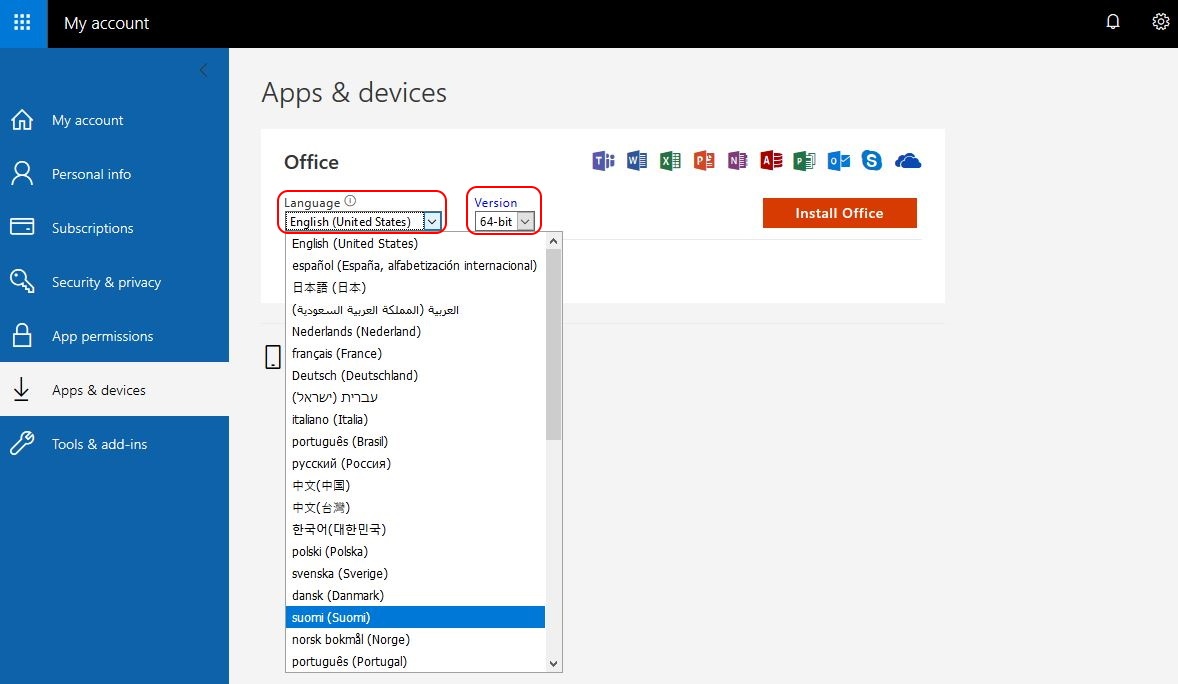
9. Klikkaa Install Office -painiketta.
10. Valitse Tallenna tiedosto (Save file). Jos palvelu kysyy tuoteavainta (product key), vastaa Continuing contract ja kirjoita käyttäjätunnuksesi muodossa tunnus@metropolia.fi (ei sähköpostiosoite vaan käyttäjätunnus)
TÄRKEÄ VAROITUS!!!
Asennuksen tai Officeen kirjautumisen aikana tietokone kysyy Allow organization to manage your computer / Salli organisaatiosi hallinnoida tietokonettasi. Älä salli sitä. Kyseisen kysymyksen edessä näkyvä rasti on poistettava ehdottomasti. Jos jätät rastin paikalleen, se voi haitata tietokoneesi toimintaa monilla eri tavoilla!
Jos olet jättänyt rastin vahingossa paikalleen, voit korjata asian näin:
1. Siirry Windowsin asetuksiin (Settings).
2. Valitse Tilit / Accounts.
3. Valitse Oppilaitos tai työpaikka / Access work or school.
4. Jos näet Metropolian tilin, poista se.
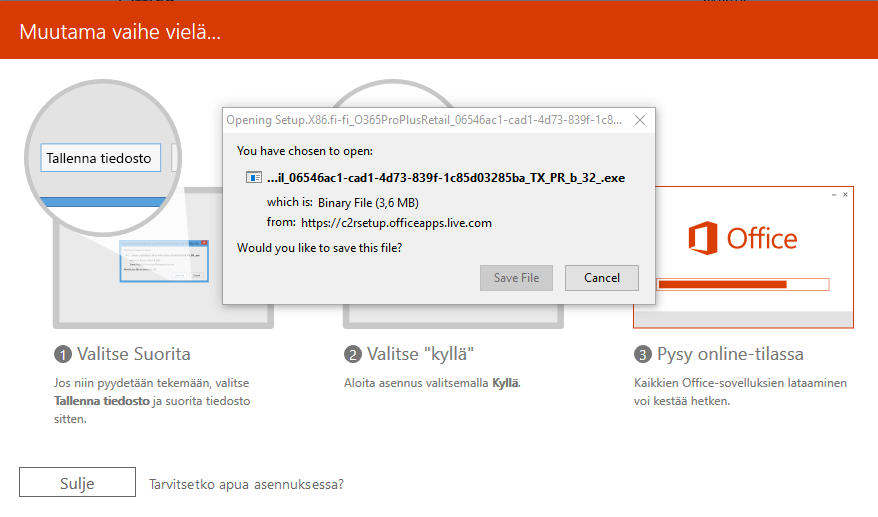
11. Kun tiedosto on latautunut, käynnistä se. Riippuu tietokoneesi asetuksista, miten käynnistäminen tapahtuu.
12. Asennusohjelma käynnistyy ja opastaa sinut asennuksen loppuun saakka.
13. Käynnistä joku Office-ohjelma. Kun ohjelma kysyy käyttäjätunnusta, kirjoita oma käyttäjätunnuksesi, ja lisää sen loppuun "@metropolia.fi". Käyttäjätunnus oikeassa muodossaan voisi olla Matti Meikäläinen -nimisellä henkilöllä esimerkiksi "matmeik@metropolia.fi", ei "matti.meikalainen@metropolia.fi". Kirjaudu Metropolian salasanallasi.
14. Jos edellisen kohdan mukaan Office-ohjelmat eivät kysy käyttäjätunnusta ensimmäisellä käynnistyskerralla tai jos olet kirjautunut virheellisesti, kirjaudu uudelleen. Se onnistuu siirtymällä esim. Wordissa File -> Account -> Sign out -> Sign in.
Officen lataaminen muille kuin Windows-tietokoneille
Applen iOS-laitteet (iPad ja iPhone)
- Jos sinulla ei ole henkilökohtaista AppleID-tunnusta, luo sellainen osoitteessa https://www.apple.com
- Lataa Office-sovellukset Applen App Storesta.
Android-laitteet (esim. Samsung tai Huawei -tabletit ja -älypuhelimet)
- Jos sinulla ei ole henkilökohtaista Google-tiliä, luo sellainen osoitteessa www.google.com
- Lataa Word-, Excel ja PowerPoint Google Play -sovelluskaupasta.
Tabletin käyttöjärjestelmän on oltava Android 4.4 eli Kitkat tai uudempi. Muut vaatimukset ovat 7 tuuman näyttö, gigatavun keskusmuisti sekä arm-suoritin. Siksi sovellukset eivät ole saatavissa joihinkin vanhoihin Android-tabletteihin.
Linux: Office-ohjelmistoa ei ole saatavilla Linuxille.
Voit kuitenkin käyttää kaikkia tärkeimpiä Office-palveluita millä tahansa nykyaikaisella verkkoselaimella (Chrome, Chromium, Firefox jne.)
Internet-yhteys ja lisenssi
- Microsoft Office 365 tarkistaa lisenssisi voimassaolon 30 päivän välein. Tarkistus tapahtuu internetin kautta. Jos tietokoneesi internet-yhteys katkeaa yli 30 päiväksi, lisenssi lakkaa toimimasta. Jos näin tapahtuu, yhdistä tietokoneesi uudelleen internetiin ja käynnistä Office 365.
- Voit asentaa Office 365 Apps -paketin korkeintaan viidelle tietokoneelle.
- Voit hallita lisenssejäsi osoitteessa https://technet.microsoft.com/en-us/library/gg982959(v=office.15).aspx
Hyvä tietää
Microsoft Office 365 Apps toimii seuraavilla käyttöjärjestelmillä
- Windows 11
- Windows 10
- Windows 8.1
- Windows 8
- Windows 7 Service Pack 1
- Windows 10 Server
- Windows Server 2012 R2
- Windows Server 2012
- Windows Server 2008 R2
Office 2013 32-bit
- Windows 7 (32-bit or 64-bit)
- Windows 8 (32-bit or 64-bit)
- Windows 8.1 (32-bit or 64-bit)
- Windows Server 2008 R2 (64-bit)
- Windows Server 2012 (64-bit)
Office 2013 64-bit
- Windows 7 (64-bit)
- Windows 8 (64-bit)
- Windows 8.1 (64-bit)
- Windows Server 2008 R2 (64-bit)
- Windows Server 2012 (64-bit)
Miten varmistan, etten unohtanut kohdassa 10 mainittua rastia ruutuun?
Löydät vastauksen erillisestä ohjeesta: Miten varmistan, etten ole vahingossa antanut Metropolialle lupaa hallinnoida tietokonettani?
Miten toimin ongelmatilanteessa?
- Käynnistä uudelleen laite, jossa ongelma ilmenee.
- Helpdesk ei tarjoa tukipalveluita omille laitteillesi eikä vastaa niissä ilmentyvistä vioista, vaikka ne liittyisivätkin Metropolian tarjoamiin ohjelmistoihin.
- Jos Office 365 ei toimi laitteessasi, voit esimerkiksi poistaa asennuksen kokonaan Microsoftin internetsivuilta osoitteesta https://support.office.com/en-ie/article/uninstall-office-from-a-pc-9dd49b83-264a-477a-8fcc-2fdf5dbf61d8 löytyvän ohjeen mukaan, ja asentaa ohjelmiston uudelleen tämän ohjeen mukaan.
- Jos huomaat Microsoftin palvelussa, kirjautumisessa tai muissa Metropolian tarjoamissa palveluissa vikoja, ilmoita asiasta Helpdeskille osoitteessa https://hd.metropolia.fi
Ongelma: Kun käynnistät ohjelman, ruudulle ilmestyy virheilmoitus "The program can't start because api-ms-win-crt-runtime-l1-1-0.dll is missing"
Ratkaisu: Asenna puuttuvat Visual C++ 2015 kirjastot, jotka löydät osoitteesta https://www.microsoft.com/en-us/download/details.aspx?id=48145. 64-bitttiseen tietokoneeseen voit asentaa molemmat paketit.
Ongelma: Office 365:n aktivointi ei onnistu.
Ratkaisu: Tarkasta, että tietokoneesi kellonaika on oikein.
Installing Microsoft Office on a Home Computer
- Created by Janne Teräslahti, last modified by Tapio Kokko on 18.4.2023