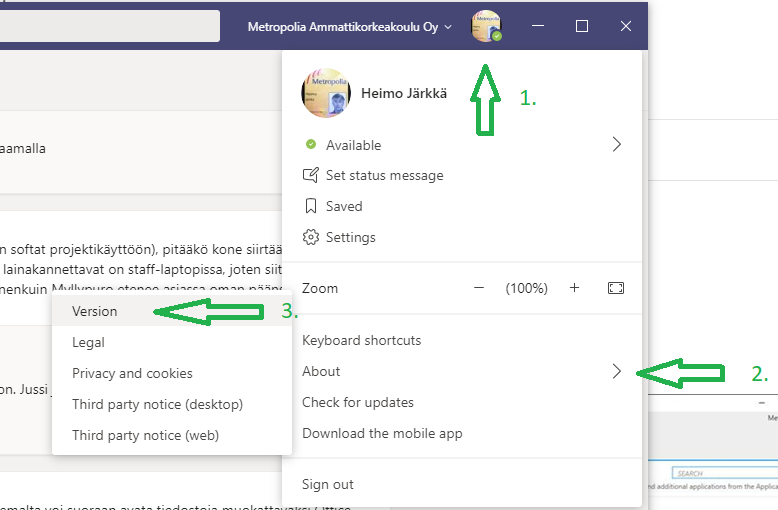- A. Miten luodaa työtila Teamsiin?
- Kirjaudu Teamsiin: https://teams.microsoft.com/
- "Join or create a team"
- "Create a team"
- "Staff members"
- Anna työtilalle nimi ja määritä sen julkisuus ("Privacy")
- Next
- Lisää työtilaan henkilöitä ja määritä heidän oikeutensa
- B. Miten Teams-työtilaan ladataan sisään tiedostoja?
- Files
- Upload
- C. Miten Teams-työtilassa oleville tiedostoille tehdään hakemistorakenne?
- +
- Sharepoint
- Home
- Takaisin Teamsiin
- Home
- New
- Folder
- D. Miten Teams-työtilassa olevaan hakemistoon (ks. kysymys C) peilataan tai siirretään tiedosto Onedrivesta?
- F. Miten Teams-varauksen mahdollistava nappi saadaan näkyviin Outlook'ssa?
- Jos sinulla on Teams-työpöytäsovelluksesta versio 1.2.x niin Teams-varauksen mahdollistava nappi ei näy Outlook'ssa.
- Teams-
...
- työpöytäversion tarkistus
- valitse Teams työpöytäsovelluksesta oikeasta yläkulmasta Profiili, vihreä nuoli 1. sen jälkeen "About" vihreä nuoli 2. ja lopuksi "Version" vihreä nuoli 3.
- Versio tulee esiin, vihreä nuoli 4.
- Uuden Teams-työpöytäversion asennus Online-version
...
- avulla
- - sammuta kaikki ohjelmat (Outlook Teams jne)
- kirjaudu Office365-palveluun osoitteessa http://login.microsoftonline.com
- valitse Online-Teams sovellus
- uudella sivulla on oikeassa ylänurkassa Teams-profiilisikuvakkeesi, napauta sitä, vihreä nuoli 5. - Valitse Download the desktop app
Lataus lähtee automaattisesti käyntiin- Napauta Teams-ikkunan vasemmassa alalaidassa olevaa "Teams_windows_x....exe" merkintää niin asennus käynnistyy
...
- Käynnistä uusi Teams-työpöytäversio ja Outlook, nyt pitäisi kalenterin puolella olla Teams-palaverin varausnappi