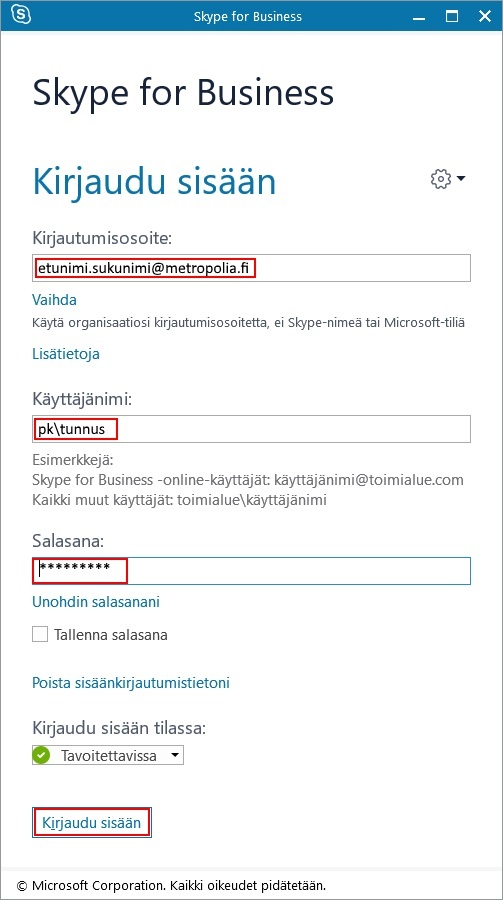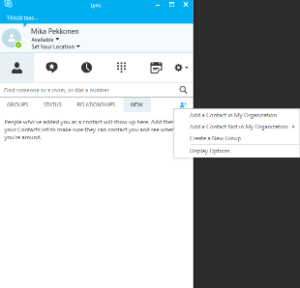| Table of Contents |
|---|
Kirjautuminen
| Info |
|---|
Skype for Business on asennettu valmiiksi omalle Metropolian Windows-työasemallesi. Se löytyy Windowsin ohjelmien alta nimellä Skype for Business. Yleensä Metropolian Windows-työasemissa erillistä kirjautumista ei tarvita. Jos tietokone kuitenkin kysyy käyttäjätunnusta ja salasanaa, kirjaudu omalla Metropolian sähköpostiosoitteellasi, esim. matti.meikalainen(at)metropolia.fi. Voit myös asentaa Skype for Businessin kotikoneellesi (Metropolian tietokoneiden asennuksista huolehtii Helpdesk). Jos teet näin, Skype kysyy kirjautumista varten käyttäjätunnusta ja salasanaa. Jos et ole ennen käyttänyt Skype for Businessiä etkä pääse kirjautumaan, sinulta mahdollisesti puuttuu käyttöoikeudet. Pyydä käyttöoikeudet itsellesi tekemällä palvelupyyntö osoitteessa https://hd.metropolia.fi. |
1. Kirjoita kohtaan Sign-in address oma sähköpostiosoitteesi
2. Kirjoita tarvittaessa Käyttäjänimi (Username) -kenttään oma käyttäjätunnuksesi muodossa pk\omatunnus. Esim. pk\mattim
3. Jos saat ilmoituksen uudesta yhteyden luomisesta ja sen luotettavuudesta, laita rasti kohtaan "luotettava palvelinyhteys".
- Skype-aloitusikkunassa voit määrittää reaaliaikaisena päivittyvän ja näkyvän tilan: oletko saatavilla, varattu tms.
- Huomaa
- Kirjautuminen tapahtuu omalla sähköpostiosoitteella ja salasanalla, Skype for Business toimii normaalisti myös Metropolian verkon ulkopuolelta, mm: kannettavassa ja mobiililaitteissa, esimerkiksi kotoa internetin välityksellä.
- Mikäli saat ilmoituksen uudesta "yhteyden luomisesta" ja sen luotettavuudesta, niin voit hyväksyä tämän. Laita rasti kohtaan luotettava palvelinyhteys.
- Lync-aloitusikkunassa voit määritellä reaaliaikaisena päivittyvän ja näkyvän tilan, oletko saatavilla, varattu, tms.
- Huomioi, että Skype for Business -tilasi seuraa myös Outlook kalenteriasi, ; kalenterin ajanvaraukset muuttavat Skype for Business -tilasi automaattisesti varatuksi.
- Tavoitettavuustilaa voit kuitenkin säätää manuaalisesti niin halutessasi.
Oman tavoitettavuuden ilmoittaminen
...
Käytettävissä olevat reaaliaikaiset tavoitettavuustiedot:
Määrittelemällä tavoitettavuustiedon kerrot yhteyshenkilöillesi, oletko tavoitettavissa. Tavoitettavuustiedon voit määritellä joko ennen Skypeen kirjautumista (kuvassa) tai milloin tahansa Skypeä käyttäessäsi. Jos Outlook-kalenterissasi on tapahtuma, Skype for Business merkitsee sinut tapahtuman ajaksi automaattisesti varattu-tilaan. Jos olet kuitenkin merkinnyt Outlookissa tapahtuman näytettäväksi kalenterissasi vapaana, Skype ei muuta tilaasi varatuksi.
- Käytettävissä: Olet Käytettävissä: olet online-tilassa ja sinuun voi ottaa yhteyttä valitulla yhteystavalla, : chat, puhelu, videopuhelu jnetms.
- Varattu: puhut Puhut juuri puhelua tai olet kokouksessa, tieto . Tieto päivittyy myös Outlook kalenteristasi.
- Älä häiritse: oletusarvoisesti näet Näet vain työryhmän yhteyshenkilöiden keskustelupyynnöt.
- Palaan pian: olet Olet poissa tietokoneesi ääreltä hetken.
- Ei töissä: et Et ole töissä eikä sinuun voi ottaa yhteyttä.
- Näy poistuneena: automaattinen Automaattinen tilanmuutos. Tietokoneesi on ollut käyttämättömänä hetken, jolloin tilana näkyy ettet ole tavoitetttavissaHuomioi:Tiedottamalla ja näyt siksi Skypessä poistuneena.
| Note |
|---|
| Määrittelemällä tavoitettavuustietosi Skype for Business -ohjelmassa |
...
| vältät turhat yhteydenottopyynnöt |
...
| . Kun |
...
| yhteyshenkilösi näkevät, ettet ole Skypen kautta tavoitettavissa, he voivat esimerkiksi lähettää sähköpostia tai soittaa sinulle. |
Perusnäkymä
...
- Alla on perusnäkymä Skype for Business -ohjelmasta. (Kontaktien nimet on poistettu esimerkkikuvasta, ne . Ne näkyvät normaalisti jokaisen kontaktisi yhteyteshenkilösi kuvan vieressä.)
- "What's happening today" -kenttään voit kirjoittaa tekstin, joka näkyy kaikille Metropolialaisille ja muille Skype for Business-asiakasohjelma antaa sinulle mahdollisuuden jakaa monenlaista tietoa reaaliajassa muille Skype for Business -käyttäjille.Esimerkkinä "what's happenig today" -kenttäyhteyshenkilöillesi. Näin voit halutessasi kertoa yhteyshenkilöillesi esimerkiksi päivän työtehtävistäsi.
- Voit myös kertoa muille käyttäjille sijaintisi "Set you location" -kentässä.
- Uusia kontakteja tai kontaktiryhmiä voit lisätä esimerkiksi painalla "NEW" -painiketta.
- Tämän jälkeen voit valita, onko henkilö omaa organisaatiota vai jokin muu.
- Valinnan jälkeen kirjoita halukenttään etsimäsi henkilön nimi.
- Kontaktin löydyttyä voit lisätä sen omaan "suosikit ryhmääsi" tai esimerkiksi yleisiin kontakteihin, jolloin henkilö tilatietoineen tulee näkyviin kontaktiluetteloosi
- Alla olevassa kuvassa olen etsinyt henkilön ja haluan lisätä sen suosikkilistalleni.
- Hiiren oikeaa nappia nimen päällä painettaessa saat auki lisätietoja ja toiminteita kyseiselle kontaktille
Uuden kontaktin lisääminen
1. Klikkaa Skype for Businessin yhteystietonäkymän oikeasta yläkulmasta löytyvää ihmisen ja plusmerkin kuvaa.
2. Valitse, lisäätkö kontaktilistallesi organisaation sisältä eli Metropoliasta (Add a Contact in My Organization) vai toisesta organisaatiosta (Add a Contact Not in My Organization).
3. Kirjoita hakukenttään etsimäsi henkilön nimi. Jos lisäät henkilön toisesta organisaatiosta, kirjoita hänen sähköpostiosoitteensa.
4. Klikkaa hiiren kakkospainiketta henkilön nimen päällä. Valitse, lisäätkö henkilön omaan Suosikit-ryhmääsi (Add to Favourites), yleisiin yhteystietoihin vai johonkin muuhun ryhmään.