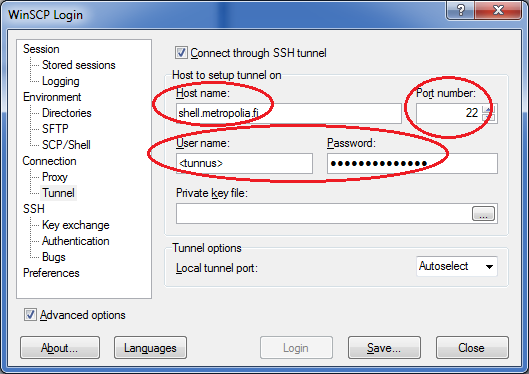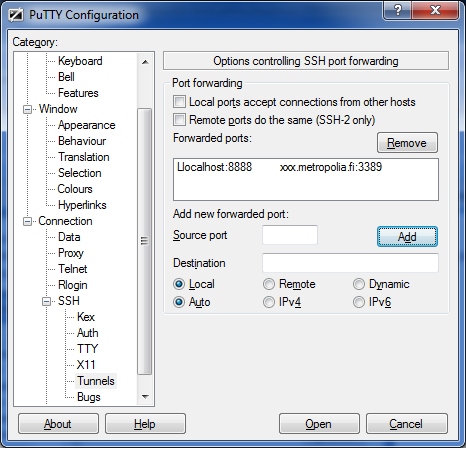Osa Metropolian verkkopalveluista on rajattu käytettäväksi vain Metropolian verkosta. Tällaisia palveluita ovat esimerkiksi tiettyjen palvelimien etäkäyttö, shell-yhteydet, tiedostojen siirto ja www-sivut. Jotta pystyt käyttämään
näitä palveluja kotona, tulee sinun tietokoneesi päästä keskustelemaan Metropolian verkossa. Tähän tarkoitukseen on SSH-tunnelointi paras ratkaisu. Tässä ohjeessa käytetään tähän tarkoitukseen Putty'a. Putty'n voit ladata kotikoneellesi ilmaiseksi täältä: http://www.chiark.greenend.org.uk/~sgtatham/putty/download.html. Nämä ohjeet koskevat Windows-työasemia.
...
1. Kirjoita Host Name kohtaan shell.metropolia.fi
2. Valitse Category-alueella Tunnels (Connection->SSH->Tunnels). Kirjoita kohtaan Source port 8888. Valitse kohdasta Destination Dynamic
4. Paina Add ja ikkuna pitäisi näyttää tällaiselta:
5. Avaa yhteys shell.metropolia.fi-palvelimelle painamalla Open ja kirjaudu sisään omilla tunnuksillasi.
Vielä täytyy asettaa selaimesi proxy-asetukseen määrittelemäsi Source port.
Internet Explorer
1. Valitse Tools -> Internet Options, välilehdeltä Connections -> Lan Settings
2. Laita rasti ruutuun kohdassa Use a proxy server for your LAN ja paina Advanced
3. Kohtaan Socks kirjoita Localhost ja Port kohtaan 8888 ja sulje ikkunat painamalla OK:ta
4. Nyt voit kirjoittaa selaimeesi osoitteeksi sisäverkon www-osoitteen
Mozilla Firefox
1. Valitse Tools -> Options -> Advanced -> välilehti Network -> napsauta painiketta Settings
2. Laita rasti ruutuun Manual Proxy Configuration
3. Kohtaan HTTP Proxy kirjoita localhost ja Port 8888 ja napsauta OK:ta
4. Nyt voit kirjoittaa selaimeesi osoitteeksi sisäverkon www-osoitteen
Tiedostojen siirto WinSCP:llä
1. Kirjoita Host Name kohtaan shell.metropolia.fi
2. Valitse Category-alueella Tunnels (Connection->SSH->Tunnels). Kirjoita kohtaan Source port 8889 ja kohtaan Destination xxx.metropolia.fi:22 (sen palvelimen osoite johon siirrät tiedostoja),
3. Avaa yhteys shell.metropolia.fi-palvelimelle
4. Avaa WinSCP-ohjelma
52. Laita rasti ruutuun Advanced options
63. Valitse Connection -> tunnel ja laita rasti ruutuun: Connect through SSh tunnel
74. Host name-kohtaan kirjoita localhost
8: shell.metropolia.fi
5. Username: xxxshell.metropolia.fi-palvelimen 'n tunnus
96. Password: xxxshell.metropolia.fi-palvelimen 'n salasana
107. Varmista, että Port number on: 22
118. Palaa Session kohtaan
129. Host name-kohtaan kirjoita localhost
13palvelimen nimi johon haluat yhteyden esim. projects.metropolia.fi
10. Username: xxx.metropolia.fi-palvelimen tunnus
1411. Password: xxx.metropolia.fi-palvelimen salasana
1512. Varmista, että Port number on: 22
1613. Napsauta Login ja saat yhteyden xxx.metropolia.fi-haluamallesi palvelimelle
Windows-palvelimen etäkäyttö
1. Kirjoita Host Name kohtaan shell.metropolia.fi
2. Valitse Category-alueella Tunnels (Connection->SSH->Tunnels). Kirjoita kohtaan Source port 8888. Kohtaan Destination kirjoita xxx.metropolia.fi:3389 (xxx.metropolia.fi = sen palvelimen nimi johon otat etäyhteyden).
3. Napsauta Add ja ikkuna pitäisi näyttää tällaiselta:
4. Käynnistä työasemalla Remote Desktop Connection ja kohtaan Computer kirjoita localhost:8888. Napsauta Connect ja yhteys windows-palvelimelle muodostuu.