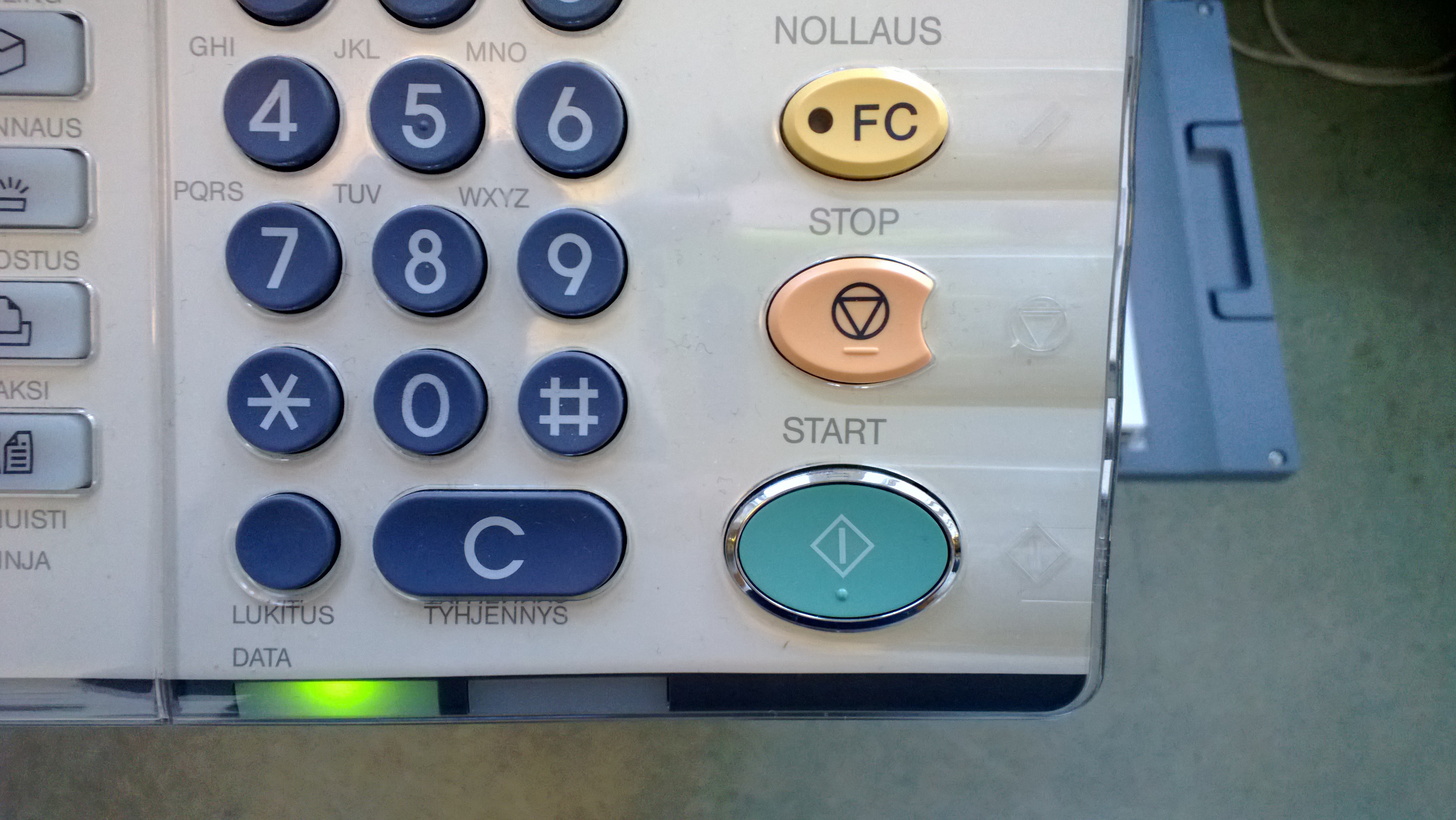...
Keskustele ohjaavan opettajasi kanssa työn käsittelystä. Mikäli esiversioiden tulostaminen on pakollista, ne kannattaa tulostaa kaksipuolisena mustavalkoisena. Metropolian Green Office hengen mukaisesti suosittelemme sähköisten versioiden käyttöä.
###### TÄMÄ OPAS ON TYÖSTÖVAIHEESSA EIKÄ SEN TOIMINTAA OLE TESTATTU VIELÄ ########
HUOM! Ennenkuin alat tulostaa varsinaista työtäsi oikealle paperille, tee testituloste peruspaperille ja mustavalkoisena. Näin voit välttyä monelta ongelmelta, etkä hukkaa rahojasi ja kallista paperiasi.
...
- Varmista mille paperille olet tulostamassa työtäsi, paperinlaatu taulukot paperinlaatutaulukon löydät oheisesta linkistä; Erikoispaperit & kalvot ja ohisyötön käyttö
- Paperin Määritä paperin ja tulostuksen asetusten määrittäminen tietokoneella MS asetukset Microsoft Officessa. Kuva 1.
A. Valitse tulostusjonoksi värillinen jono, Virtual Queue Color Double-sided on PAPERCUT.
B. Vaihda kaksipuoleisuus yksipuoliseksi; "Print One Sided".
C. Printer properties- valikosta valitse Paper Source- kohtaan "Bypass Tray", eli ohisyöttölokero.
D. Printer properties- valikosta valitse Paper Type- kohtaan haluamasi paperilaatu, esimerkiksi Thick 1, joka soveltuu 120g/m2 paperille. Katso kohta 1.
...
3. Paina Officen "Print" painiketta ja niin työsi siirtyy Toshiban virtuaalityöjonoon.
4. Mene haluamallesi Toshiba-monitoimilaitteelle ja kirjaudu sisään.
5. Tulostusvalikko aukeaa, paina kosketusnäytöltä "Select Jobs". (Jos näyttöön tulee jotain muuta, pääset tulostusvalikkoon painamalla "VALIKKO"-näppäintä, katso kuva 4). Kuva 2.
...
8. Työsi ei lähde tulostumaan vielä, sillä Toshiba odottaa, että oikea paperin laatu määritellään myös laitteeseen. Paina seuraavaksi "JOB STATUS"-kohtaa kosketusnäytöltä. Kuva 5.
Kuva 5. "JOB STATUS" vilkkuu. Tulostus ei käynnisty ennen paperimääritysten tekoa.
9. Toshiba kehoittaa asettamaan paperisi ohisyöttölokeroon. Kuva 6.
...
10. Paina laitteen näppäimistöltä vihreää START-painiketta, päästäksesi eteenpäin. Työ ei lähde vielä lähde tulostumaan. Kuva 8.
Kuva 8. START-näppäin.
...
Kuva 9. Oikean paperityypin valinta.
13. Näytön monitoimilaitteen "BYPASS FEED"-kohdan päälle tulee merkintä valitusta paperilaadusta, esimerkissä se on "1" eli "Thick 1". Kuva 10.
Kuva 10. "Thick 1" valittu.
...
15. Paperin loppuessa lisää ohisyöttölokeroon paperia ja paina näppäimistöltä vihreää START-painiketta. (Saatat joutua kirjautumaan laitteelle uudelleen, jos tulostustyösi on pitkä, tälloin TATUS"- kohdasta.) Kuva 12.
Kuva 12. Toshiba pyytää lisämään paperia ja sen jälkeen painamaan "START"-painiketta.
16. Valvo tulostustyötätulostustyötäsi! Seuraa, että laite saa otettu otettua paperit ohisyöttölokerosta. Älä kuitenkaan koske missää vaiheessa papereihin, kun tulostusprosessi on käynnissä. Vikatilanteessa ota yhteys paikalliseen vahtimestariin ja käyttäjätukeen!
17. Lopuksi sulje ohisyöttölokeron kansi sekä kirjaudu ulos monitoimilaitteelta painamalla näppäimistöstä "CLEAR"-painiketta (Painikkeessa lukee FC).
Vinkkejä!
Monitoimilaitteella tulostamalla säästät, sillä riittää, että toimitat itse tulostamasi paperit painotaloon.
...
Ennen lopullisen työn tulostamista, lue vielä kerran työsi läpi ja tarkasta kirjotusvirheet.
(Tämä on ohjeistus on testattu toimivaksi 15.05.2013.)