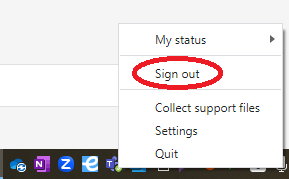...
- Check that the volume level is set sufficiently high or that the sound is not muted.
Verify that the microphone is not muted. Some devices may have a physical mute switch or button.
Before each meeting, ensure that the correct audio source and microphone are configured in the program.- Click on the three dots (More) at the top.
- Select Settings.
- Choose Device settings.
- Check that the correct speaker is selected from the dropdown menu below "Speaker."
- Check that the correct microphone is selected from the dropdown menu below "Microphone."
Close the settings by clicking the X.
If you are using Bluetooth headphones, one possible cause of the problem could be headphones paired with multiple devices. This can sometimes result in device switching or connectivity issues. Reset all connections on your headphones and establish a new connection only to the computer you are using for Teams meetings.
Try using your headphones or microphone on another device. If they don't work, there may be a hardware issue.
- For other troubleshooting options, refer to the page Fix sound or audio problems in Windows - Microsoft Support.
...
- Ensure that the camera cover on your computer is open and that the camera is not disabled through a specific switch or key (only on some models).
- Make sure that video transmission is enabled in the application settings.
- Verify that the correct camera is selected in the application settings.
- Close any other applications that may be using your camera (such as Skype or FaceTime).
If you are using an external camera:
- Try disconnecting and reconnecting it.
- Switch the application to use your computer's internal camera.
- Try using the external camera on another device. If it doesn't work there either, it may be a hardware issue.
- Ensure that the application has permissions to use the camera.
- Open the Settings app.
- Find and open "Choose which apps can access your camera."
- At the bottom of the page, there is a toggle button for "Allow desktop apps to access your camera." Turn this setting On.
- Make sure that the meeting organizer has not blocked the video from being displayed.
Ensure that your internet connection is functioning properly. A slow or intermittent connection can affect the visibility of your camera to others.
Connection is interrupted or computer freezes while I use Teams, what should I do?
- Make sure that VPN connection is not running. It significantly slows down the network connection.
- Turn off your video background.
- Turn off your camera completely if it is not necessary for the meeting.
- Restart Teams.
- Close unnecessary applications running in the background.
- Restart your computer.
- Restart your modem/router.
- Use another internet connection.
I can't create Teams meetings from the Outlook desktop application, what should I do?
...
- Sign out of Teams completely and then sign back in.
- Right-click on the Teams icon in the system tray at the bottom right of the screen.
Select 'Sign out.'
- Right-click on the Teams icon in the system tray at the bottom right of the screen.
Select 'Quit.'
- Restart Teams.
- Sign in to Teams.
Attempt to switch organizations. If switching is not successful, proceed to the next step.
Remove the organization.
- Remove the organization to which you are unable to switch.
- Add the organization back.
Attempt to switch organizations again.
Alternatively, try to bypass the issue by using Teams through a web browser at https://office.com.
Using Teams with multiple organizations simultaneously is not possible, what should I do?
Solution 1 (Easy):
Use the web browser version of Teams for external organizations and the Teams desktop application for Metropolia. If you have multiple external organizations, use a different browser for each.
Solution 2 (Advanced):
Create a desktop shortcut for the Teams application for each organization using the 'Microsoft Teams Desktop with multiple accounts' guide by Coding Stephan (svrooij.io)."
...
- Right-click on the Teams icon in the bottom right corner of the screen on the taskbar.
Select Sign out.
Sign back in to Teams.
If the files in Teams channels show the file structure of another channel, what should I do?
- Right-click on the Teams icon in the bottom right corner of the screen on the taskbar.
Select Sign out.
Sign back in to Teams.
- Ask other channel members to sign out of Teams and sign back in.
...
- Sign out of Teams.
- Right-click on the Teams icon in the bottom right corner of the screen on the taskbar.
Select Sign out.
- Close Teams.
Right-click on the Teams icon in the bottom right corner of the screen on the taskbar and select Quit.
- Restart Teams.
Sign back in to Teams.
If the problem persists, clear the Teams cache following the instructions below.
If clearing the cache doesn't help, reinstall Teams using the instructions below.
- Alternatively, you can bypass the issue by using Teams through the web browser at https://office.com.
...
- Uninstall Teams through the Control Panel application.
- Restart your computer.
- Reinstall Teams following the instructions in the "Microsoft Teams is missing from your computer" guide.
- When prompted to update Teams, select "Update," which will redirect you to the Microsoft website.
- Click on "Work/school," download the file, and install it.
- If the Teams.exe file mentioned in step 3 is not present on your computer, submit How to create an optimized service request for a quick and precise response?a service request and include your computer's name.
- Wait for a response.
Once you receive a response, try installing Teams first from the Software Center. If that doesn't work, retry the process starting from step 3.
| Info | ||
|---|---|---|
| ||
|
...