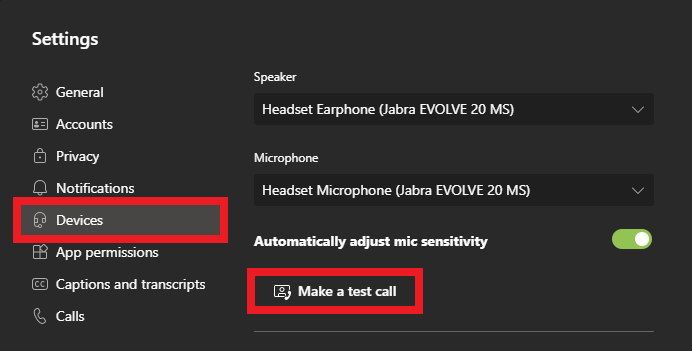| Table of Contents |
|---|
Äänilähteet
1. Paina Teamsissa kolmea pistettä ja valitse Settings.
2. Valitse Devices.
3. Valitse Speaker -otsikon alta käytössäsi oleva kaiutin.
4. Valitse Microphone-otsikon alta käytössäsi oleva mikrofoni.
| Info | ||
|---|---|---|
| ||
Löydät oikean äänilähteen etsimällä käytössäsi olevan laitteen merkkiä ja mallia äänilähdevalikosta. Jos pidät Zoom-kokousta luokkatilassa, kuvan äänilähteet ovat todennäköisesti samat, mitkä luokkatilassa on käytössä. |
Kuvalähteet
Löydät kuva-asetukset äänilähteiden alapuolelta, eli:
1. Paina Teamsissa kolmea pistettä ja valitse Settings.
2. Valitse Devices.
3. Rullaa sivua alas, kunnes tuet kohtaan Camera. Valitse Camera-otsikon alta käytössäsi oleva kamera.
| Info | ||
|---|---|---|
| ||
Löydät oikean kuvalähteen etsimällä käytössäsi olevan laitteen merkkiä ja mallia kameralähdevalikosta. Kuvan tapauksessa käytössä on Microsoft LifeCam HD-3000. |
Lähteiden testaaminen
Löydät painikkeen testipuheluun äänilähteiden alapuolelta, eli:
1. Paina Teamsissa kolmea pistettä ja valitse Settings.
2. Valitse Devices.
3. Klikkaa Make a test call, minkä jälkeen Teams käynnistää testikokouksen, missä pystyt testaamaan ääniäsi sekä näkemään kameran kuvan.
Kamerasi kuvan voit nähdä paremmin kuvalähteen määrittelyn alapuolella olevasta ikkunasta.
Miten toimin ongelmatilanteessa?
| Include Page | ||||
|---|---|---|---|---|
|