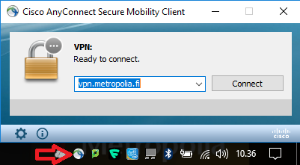...
AnyConnect-client tarvitaan VPN-etäyhteyden käyttämiseen. Se on esiasennettuna Metropolian ylläpitämiin tietokoneisiin. Metropolian ylläpitämiin koneisiin tietokoneisiin ei saa itse päivittää clienttia.
...
4. AnyConnect-clientilla kirjaudutaan osoitteeseen vpn.metropolia.fi.
5. Lue tarkemmat asennusohjeet Windows-tietokoneita varten täältä: VPN-apuohjelman asennus ja käyttö omassa tietokoneessa
VPN-clientin asennus ja käyttö mobiililaitteissa
...
8. Syötä Metropolian tunnus ja salasana
9. Kirjaudu ulos valitsemalla ylhäältä oikealta Exit
Yhteyden ollessa suojattu Androidin yläpalkissa on lukon kuva ja iPhonen yläpalkissa on teksti VPN.
...
1. Klikkaa tietokoneesi ruudun oikeasta alanurkasta löytyvää Cisco AnyConnect -kuvaketta. (Kuvake on valkoinen pallo, jossa on kaksi vihreää ja sinistä kaarta. Kuvake on merkitty ao. kuvaan punaisella nuolella.)
2. Valitse "Ready to connect" -tekstin alapuolella sijaitsevasta alasvetovalikosta "Metropolia-StaffManaged" tai opiskelijakoneissa "Metropolia-StudentManaged".
3. Klikkaa Cisco AnyConnect Secure Mobility Client -ikkunan VPN-osiosta löytyvää Connect-painiketta.
4. Kirjaudu palveluun omalla Metropolian käyttäjätunnuksellasi.
...