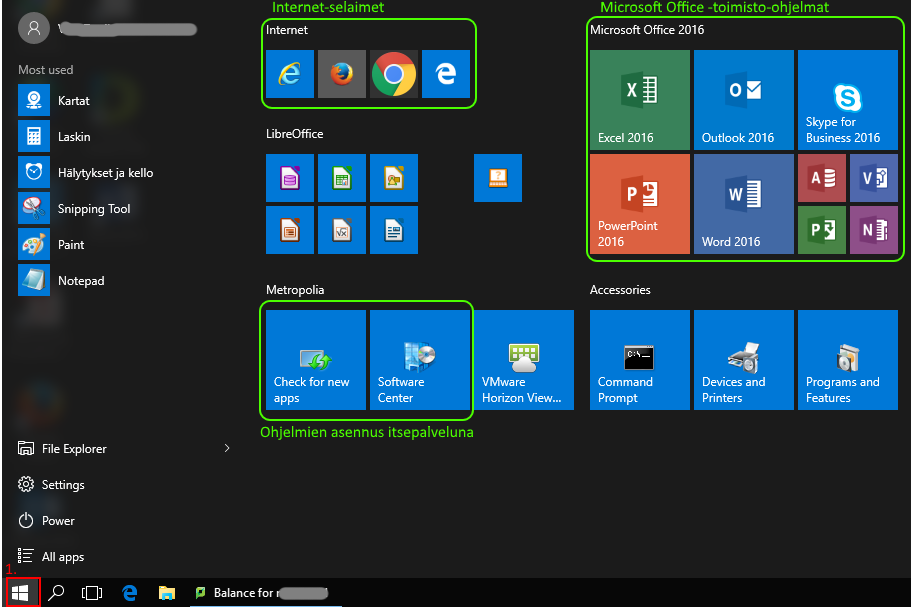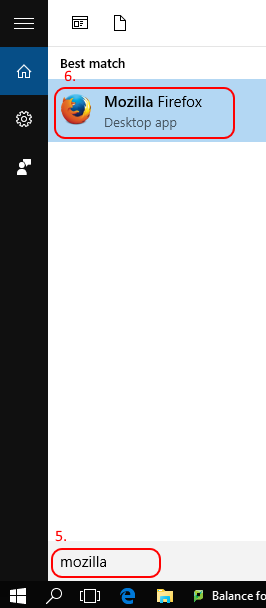...
- Klikkaa ruudun vasemmasta alanurkasta löytyvää alanurkassa olevaa Käynnistä-valikon kuvaketta.
- Klikkaa haluamaasi ohjelmaa, jolloin se käynnistyy. Ohjelmat on jaettu ryhmiin: Esimerkiksi selaimet löytyvät Käynnistä-valikon vasemmasta ylänurkasta ja Microsoftin Office-toimisto-ohjelmat oikeasta ylänurkasta.
3
3. Jos et löydä haluamaasi ohjelmaa ruudulla näkyvistä ohjelmaryhmistä, klikkaa Käynnistä-valikon alareunassa sijaitsevaa "All apps" -painiketta. Täältä löydät Siellä ovat kaikki tietokoneelle asennetut ohjelmat aakkosjärjestyksessä.
4. Jos et löydä haluamaasi ohjelmaa vieläkään, klikkaa Käynnistä-valikon oikealla puolella, ruudun vasemmassa alanurkassa sijaitsevaa suurennuslasia. Suurennuslasia on kätevää käyttää myös ensisijaisena keinona löytää ja käynnistää ohjelmia.
...
5. Kirjoita ohjelman nimi tai osa sen nimestä "Search Windows" -riville.
6. Käynnistä löytynyt ohjelma klikkaamalla sitä yhden kerran.
Tietokoneen sammutus ja uudelleenkäynnistys
- Klikkaa ruudun vasemmasta alanurkasta löytyvää alanurkassa olevaa Käynnistä-valikon kuvaketta.
- Klikkaa Power-painiketta.
- Jos haluat sammuttaa tietokoneen, klikkaa "Shut down". Jos haluat käynnistää tietokoneen uudelleen, klikkaa "Restart".
...
- Klikkaa ruudun vasemmasta alanurkasta löytyvää alanurkassa olevaa Käynnistä-valikon kuvaketta.
- Klikkaa valikon yläreunasta löytyvää nimeäsi.
- Jos haluat lukita tietokoneesi, klikkaa "Lock".
- Jos haluat kirjautua ulos, klikkaa "Sign out".
- Jos haluat hetkeksi antaa tietokoneesi toisen käyttöön, mutta jatkaa myöhemmin omaa istuntoasi, vaihda käyttäjää klikkaamalla "Switch account". Istuntosi jää auki taustalle, joten käytä tätä toimintoa vain väliaikaisesti.
...
- Klikkaa ruudun vasemmasta alanurkasta, Käynnistä-valikon vierestä löytyvää suurennuslasikuvaketta.
- Kirjoita "Search Windows" -riville sana "printers".
- Klikkaa valikkoon ilmestyvää "Printers & Scanners" -kuvaketta.
4. Klikkaa "Printers & Scanners".
5. Klikkaa tulostinta, jonka haluat asettaa oletustulostimeksi.
6. Klikkaa tulostimen alla näkyvää "Set as default" -painiketta.
...
- Jos haluat varmistaa, että saatavillasi ovat myös juuri äsken julkaistut ohjelmat, klikkaa Käynnistä-valikosta "Check for new apps".
- Klikkaa käynnistysvalikosta "Software Center".
3. Lisää rasti ruutuun haluamasi ohjelmien kohdalle.
4. Klikkaa "Install selected" -painiketta. Ohjelmat asentuvat vuorotellen taustalla, ja voit jatkaa työskentelyäsi.
5. Voit seurata asennuksen edistymistä kunkin ohjelman kohdalla katsomalla "Status"-saraketta.
| Div | ||
|---|---|---|
| ||
Katso myösIlmainen Windows 10 Education opiskelijoille |
...