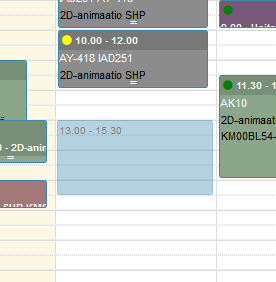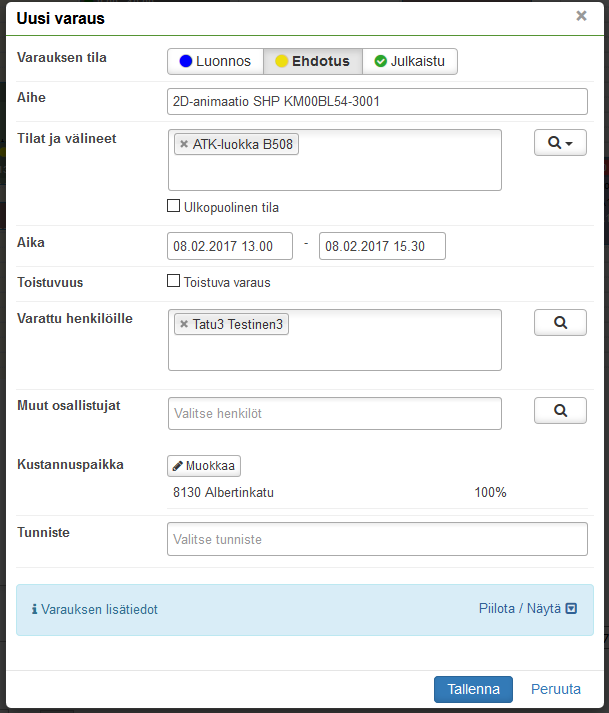1. Start the reservation by selecting the resources you want to book. When searching for a room, just type in the 3 first letters of the room type (aud -> auditorium) and the system will start searching for rooms in that category.

2. Select the date and time you wish to book in the calendar. Change the view or use the Move to date function for an easier booking.
3. Paint the time slot you want to book. The selection will show in light blue.
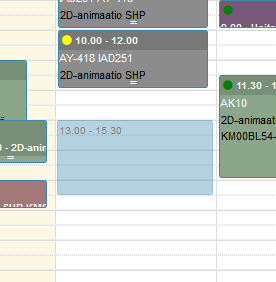
4. A new reservation form opens. Fill out the necessary information. Please note the status of the reservation: Draft (blue), Proposal (yellow) and Published (green). These colours will also show in the calendar. See the picture above.
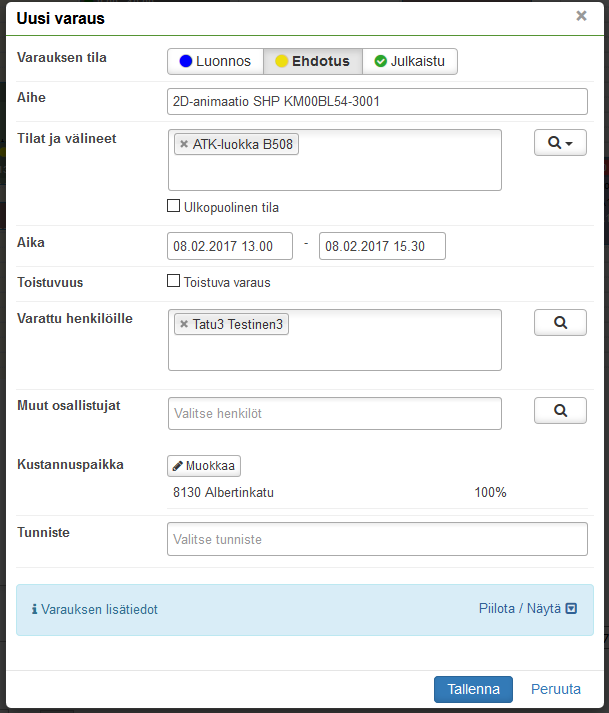
- Status – defines whether the reservation is a
- draft (visible only for planners)
- proposal (visible only for planners and teachers) or
- published (also visible for students and in timetables)
- Subject - defines the name of the reservation
- Rooms and equipment – a room and/or equipment, select the name/code or use the search tools.
- External place, if classes will be held in some other place than the university premises - you may write the location here.
- Time (starts - ends) the start and end time of a single reservation
- Recurrence – you may set the reservation to repeat e.g. for a number of consecutive weeks.
- Reserved by – select the people (teachers) related to the reservation
- Reserved by = person responsible for the reservation (i.e. the person for whom the reservation is made - this is not the same as the creator of the reservation) although the field shows the creator as default.
- People added to this field have the full rights to edit the reservation.
- Participants - select other participants for the event
- The participants do not have the right to edit the reservation.
- Otherwise, people in the Reserved by and the Participants fields get the same information about the reservation.
- For further information about creating a reservation and participants, visit our FAQ pages. (Lisää linkki).
- Cost center – will be retrieved automatically, but you may fix it if the suggestion is wrong.
- Additional information will show from the link Add:
- External participants here you may add participants outside your own organisation (their email addresses). Be sure to write the addresses correctly:
- Fill out only one address per row in the form Mat Smith <mat.smith@example.com>
- N.B! When you add people to External participants - Add only one person in the Reserved by field. This person will show as a sender of the invitation to outsiders. If there are more than one person in the Reserved by field, the external participants may receive multiple invitations.
- Description/additional info – näkyy mm. lukkareissa, tässä voi kertoa lisätietoa varausta koskien.
- Number of participants
- Price type - Internal price/Common price
- Reservation created - the creation time of the reservation
- Reserver - reservation creator
5. You may create a recurring event by selecting the Repeating reservation. This opens a new form that you need to fill out.

6. Make the reservation and check possible conflicts from the Preview window. In the example below, there is conflict in Riida's calendar. You may remove the tick from that event and accept the rest of the reservations with the OK button.