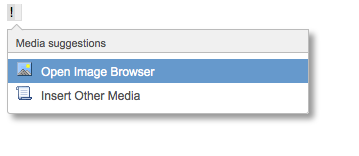- Uudessa Confluencessa on vain yksi editori, vanhaa wikimerkkausvälilehteä ei ole enää käytettävissä.
- Tekstiä muokattaessa ylälaidan työkalupalkki ja alalaidan sisältöön liittyvät toiminnot ovat koko ajan näkyvissä - aiemminhan pitkillä sivuilla ajautui usein kahden vierityspalkin loukkuun.
- Editori on entistä älykkäämpi: yhdellä näppäinkomennolla saa Confluencen ehdottamaan linkin kohdetta, kuvan tai muun mediaelementin liittämistä.
- Taulukoiden lisääminen ja muokkaaminen sivulla on aiempaa joustavampaa. Työkalupalkissa voi määritellä, monenko rivin ja solun suuruinen taulukko on. Kun taulukko on lisätty sivulle, tulee näkyville oma taulukoiden muokkaukseen liittyvä rivi. Sen avulla on mahdollista muokata taulukkoa poistamalla ja lisäämällä rivejä tai soluja, yhdistämällä soluja isommaksi alueeksi tai jakamalla ne alkuperäiseen malliin. Myös rivien, solujen ja sarakkeiden korostus tehdään nappia painamalla.
- Kuvien lisäys onnistuu useimmissa selaimissa raahaamalla tai leikepöytää käyttämällä. Kuvan koon muuttaminen alkuperäisestä hoituu helposti 100, 300 tai 500 pikselin levyiseksi - tai muun levyiseksi - versioksi, joka on linkki alkuperäiseen kuvaan. Kuvasta voi tehdä linkin myös johonkin muuhun sisältöön.
- Useimmiten käytettyjen makrojen lisääminen onnistuu suoraan editorissa. Sen jälkeen sisällön syöttäminen voidaan monessa tapauksessa hoitaa kirjoittamalla sisältöjä editorissa
- Editorissa voi vaihtaa sivun taittopohjan alasvetovalikosta: tarjolla on muun muassa kaksipalstainen tai ylä- ja alatunnisteellinen versio.
- Sisältöjä voi kommentoida aiempaa helpoimmin ja niille voi antaa peukkuja. Tällä tavoin yhteisön kiinnostaviksi arvioimat sisällöt - eniten kommentoidut ja peukutetut - on lisäksi nostettu etusivulle omalle välilehdelleen.
- Kommentontia voi muokata samalla tavalla kuin normaalia tekstisivua - muokkausikkuna aukeaa heti kun ikkuna aktivoidaan.
- Blogien (news) kommentoinnissa on erikseen merkattu alkuperäisen kirjoittajan itsensä tekemät kommentit author-ikonilla, jolloin ne erottaa helposti muiden kommenttien joukosta
- Sisältöjä voi peukuttaa - suosituimmat sisällöt näkyvät myös uudella työpöydällä omalla välilehdellään (Popular). Siinä on listattuna sekä peukutetuimmat ja kommentoiduimmat sisällöt.
Editori pääpiirteittäin

Työkalupalkki pysyy teksti-ikkunan ylälaidassa koko ajan näkyvillä. Tämä helpottaa etenkin pitkien tekstien kanssa työskentelyä: tärkeimmät toimintonapit ovat koko ajan helposti saatavilla, vain itse sisältöikkunaa joutuu vierittämään. Myös alalaidan toiminnot ovat koko ajan saatavilla, sinne on lisäksi koottu aikaisempaa loogisemmin yhteen sivuun ja sen metatietoihin liittyviä toimintoja.
Editori vaihtaa lennosta wiki-merkkausta oikeaksi muotoiluksi. Esim. otsikkokoodi h1. muuntuu saman tien pääotsikkokokoiseksi tekstiksi. Lihavoidun tekstin saa aikaan joko panemalla *-merkit sanan ympärille tai valitsemalla tekstin ja painamalla tekstinkäsittelyohjelmasta tuttua näppäinyhdistelmää CTRL + B. Kursivointi hoituu samoin joko vanhasta merkkauskielestä tutulla _-viivalla tai näppäinyhdistelmällä CTRL + I.
Jos editoriin kirjoittaa hakasulkeen [, aaltosulkeen { tai huutomerkin !, Confluence ehdottaa siihen liittyvää toimintoa: hakasulkeesta se tarjoaa linkkien lisäystä, aaltosulkeesta makron poimimismahdollisuuden, huutomerkistä aukeaa ikkuna, josta voi poimia kuvan tai muun upotettavan mediaelementin.


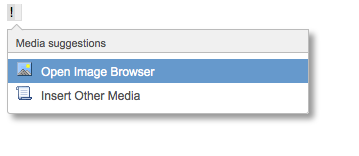
Monia makroja pystyy työstämään suoraan muokkausnäkymässä. Esimerkiksi kun on lisännyt info-makron, voi siihen lisätä tekstiä samaan tapaan kuin perussivulle.
Jos editoriin kirjoittaa @-merkin, se tarjoaa käyttäjätunnuksia, joissa on mukana kyseinen merkkijono.

Ylälaidan työkalupalkki
Ylälaidan työkalupalkkiin on koottu useimmin käytettäviä toimintoja. Ensimmäisenä on kappaletekstin muotoiluvalikko, josta voi poimia perusleipätekstin lisäksi kuusi eri otsikkokokoa, esimuotoillun tekstin tai lainauksen. Seuraavana on napit tekstin lihavointiin, kursivointiin ja alleviivaukseen sekä kirjainten värin muuttamiseen. Seuraavassa alasvetovalikossa on vaihtoehdot kirjainten yliviivaamiseen, ylä- ja alaindeksiin sekä tasalevyisen tekstin valinta.
Luettelot voi tehdä käyttämällä merkkauksesta tuttua *-merkkiä tai #-merkkiä rivin alussa - ensimmäinen niistä tuottaa luetelmamerkin, toinen juoksevan numeroinnin. Valinnan voi tehdä myös ylälaidan työkalupalkista. Koko kappaleen voi sisentää tai poistaa sisennyksen työkalupalkista, kappaleen tasauksen voi valita sieltä suoraan halutunlaiseksi (oikea tasaus, keskitys, vasen tasaus). Työkalupalkissa on myös nappi linkin lisäämiseen: Link avaa oman pikkuikkunan, josta voi valita linkin tyypin ja kohteen aiemmasta versiosta tutulla tavalla.
Taulukon luominen onnistuu tekstinkäsittelyohjelmasta tutulla tavalla Table-valikosta: voit maalata haluamasi määrän rivejä ja sarakkeita, vaihto-näppäin pohjassa luot taulukon ilman otsikkoriviä. Kun taulukko on lisätty, ilmestyy työkalupalkin alle oma taulukkovalikkonsa, jossa voi lisätä, poistaa ja kopioida rivejä sekä lisätä ja poistaa sarakkeita, yhdistää soluja ja erottaa uudestaan, korostaa riviä, saraketta tai yksittäistä solua. Solun sisällön tasauksen voi valita työkalupalkin kappaletasausvalikoimasta (oikea, keskitys, vasen). Taulukon voi myös poistaa samalta työkaluriviltä.

Insert-napista pääsee käsiksi useaan tarpeelliseen toimintoon. Sieltä voi lisätä kuvan, linkin, liitteen, symbolin, hymiön, wiki-merkkausta tai vaakaviivan. Vaikka Confluencen 4.2-versiossa ei ole enää tarjolla wikimerkkausvälilehteä, voi Insert-valikosta valita Wiki Markup -näkymän ja syöttää sinne wikimerkkausta. Ohjelma muuttaa merkkauksen XHTML-muotoon automaattisesti tallennuksen yhteydessä.
Kuvan lisääminen onnistuu myös leikepöydän kautta tai raahaamalla - tämä ei toimi kaikissa selaimissa tai -versioissa. Kun kuva on lisätty sivulle, sitä napsauttamalla saa esille valikon, josta voi muuttaa kuvan kokoa. Kuvan voi myös palauttaa alkuperäiseen kokoonsa tai lisätä siihen kehyksen. Myös kuvasta linkin tekeminen on nyt yksinkertaista - pääset määrittelemään sen suoraan kuvan alta valitsemalla Link-napin. Lisäksi voit korostaa kuvaa efekteillä, kuten vaikka heittovarjolla tai pikakameraefektillä (kuvan kommentti on kuvatekstinä).
Insert-valikossa on tarjolla suoraan joitain käytetyimpiä makroja: info-teksti, statustieto, kuvagalleria, tehtävälista ja sisällysluettelo. Myös kaikkien muiden makrojen lisäys onnistuu tätä kautta - Other Macros avaa aiemmistakin versioista tutun ikkunan, josta pääsee selaamaan kaikkia tarjolla olevia makroja.
Makroja pystyy muokkaamaan aiempaa helpommin. Infomakron lisäyksellä saa näkyville ikkunan, jossa voi määritellä infoikkunan otsikon ja ikonin näkyvyyden. Tekstiä pääsee kirjoittamaan makron lisäämisen jälkeen napsauttamalla infomakroa
Statusmakrolla voi tehdä nappeja, joiden väri kuvaa tehtävän tilannetta. Nappien sisältöjä voi muokata napsauttamalla ja valitsemalla Edit; värin voi vaihtaa suoraan valikosta.
Viimeisenä ylälaidan työkalupalkissa on tekstinkäsittelyohjelmasta tuttu peru ja tee uudestaan -ikonipari. Äärimmäisenä oikealla on kysymysmerkkinappi, jota napsauttamalla aukeaa näppäinkomennot sisältävä ikkuna. Oletuksena aukeaa yleisten näppäinkomentojen välilehti, lisäksi pääsee valitsemaan editorin ja automaattisen muotoilun näkymät. Aiemmassa versiossa näppäinkomentolistan sai näkyville Toiminnot (Browse)-valikosta.
Alalaidan valinnat
Ikkunan alalaidan toiminnot ovat koko ajan valittavissa. Sinne on koottu vasempaan laitaan selkeästi yhteen seuraavat toiminnot: sivun näkyvyyden ja muokkaamisen rajoitukset (oletuksena niitä ei ole asetettu, joten lukkokuvake on auki ja sen vieressä on teksti Unrestricted; tekstiä napsauttamalla aukeaa tuttu Page restrictions -ikkuna), sivulle liitetyt liitteet (lukumäärä ja teksti Attachments; tekstiä napsauttamalla aukeaa tuttu linkkien lisäysikkuna, jossa on valittuna Attachments-osio ja leimat (jos sivulle on jo lisätty leimoja, niiden lukumäärä on kerrottu ennen Labels-tekstiä; sitä napsauttamalla pääsee muokkaamaan tai lisäämään leimoja). Näiden alla on vielä vinkkiteksti, joita voi selata vasemman laidan nuolia napsauttamalla.
Alhaalla oikealla on puolestaan nappi esikatselutilaan (Preview >), jota napsauttamalla pääsee näkemään miltä sivu selaajan silmin näyttää. Takaisin muokkaustilaan pääsee siirtymään samassa paikassa olevasta < Edit -napista. Seuraavana on tallenna-nappi (Save) ja peruuta-linkki (Cancel). Kun sivu on ensimmäistä kerta tallennettu, alalaitaan tulee lisäksi mahdollisuus kuvailla sivulle tehtyjä muutoksia (kenttä, jossa ohjeteksti What did you change? sekä oletuksena valittu päivitysvahti Notify watchers.