
Kun käynnistät iPadin ensimmäistä kertaa niin laitteelle joutuu tekemään käyttöönoton.
Voit suurentaa kuvia klikkaamalla niitä.
Ensimmäinen näkymä. Tästä pääset eteenpäin raahaamalla sormella alhaalla olevaa nuolta oikealle päin.

Valitaan käyttökieleksi Suomi. Eteenpäin pääsee oikealla ylänurkassa olevalla nuolinäppäimellä.
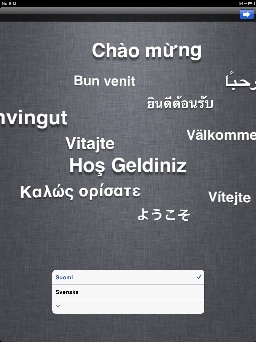
Valitaan maaksi Suomi. Tämän jälkeen "Seuraava" oikealta ylhäältä.

Otetaan sijaintipalvelut käyttöön. Myöhemmin selviää miksi näin kannattaa tehdä.
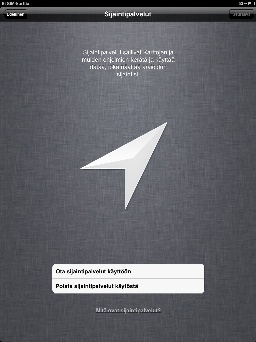
Aktivointia varten täytyy muodostaa internet yhteys WLAN verkon avulla.
Metropoliassa valitse "metropolia-student" WLAN

Tämän jälkeen syötä Metropolia tunnuksesi laitteeseen.
Samat tunnukset millä kirjaudut esim. tietokoneelle sisään.

Tämän jälkeen laite kysyy varmennetta.
Paina "Hyväksy" kohtaa. Tämän jälkeen laite muodostaa yhteyden WLAN verkkoon.

Nyt laite kysyy mahdollista SIM korttia 3G yhteyttä varten.
Palataan tähän myöhemmin. Valitse seuraava.

Valitaan "Ota käyttöön uutena iPadina" ja seuraava.

Mikäli sinulla ei ole vielä Apple ID tunnusta niin luodaan se nyt valitsemalla "Luo ilmainen Apple ID"
Jos olet luonut jo Metropolian sähköpostiosoitteelle Apple ID tunnuksen niin voit käyttää sitä.

Laite kysyy Etu- ja Sukunimeä

Käytä nykyistä sähköpostiosoitetta ja seuraava.

Syötä syntymäaikasi(ei julkaista missään).

Syötä tähän Metropolia sähköpostiosoite.

Nyt pitäisi keksiä salasana Apple ID tunnuksellesi.
Älä käytä samaa kuin Metropolian salasana.

Valitse turvakysymys mielesi mukaan.
Tämän avulla saat unohtuneen salasanan takaisin Applelta.
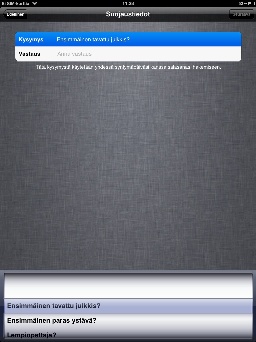
Mikäli et halua mainospostia Applelta niin otetaan sähköpostipäivitykset pois käytöstä.
Saat pois käytöstä vetämällä harmaata palloa vasemmalle tai näpäyttämällä sitä.

Voit lukea käyttöehdot tai lähettää ne sähköpostiisi myöhemmin luettavaksi.
Tämän jälkeen oikealta alhaalta "Hyväksy"

Ei oteta iCloudia vielä käyttöön. iCloudista löytyy erillinen ohje, jossa sen käyttö käydään tarkasti läpi.

Valitse "Lähetä automaattisesti", jos haluat auttaa Applea kehittämään tuotteitaan.
Mikäli et niin "Älä lähetä"
