1. Open Start-menu and under the letter O open OneDrive.

2. Log in to yout Microsoft account in the form of username@metropolia.fi.
3. If you want to change your OneDrive file location, click Change location. If you're happy with the location, click Next.
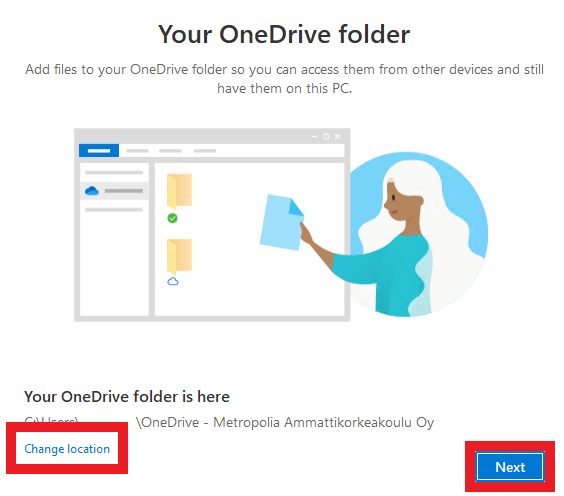
4. Go through the information windows.
5. You can get a download link to OneDrive mobile app by clicking Get the app. In this guide we'll select Later.
6. Click Open my OneDrive folder to open it. You've now configured the app!
You can open your OneDrive folder by clicking the OneDrive icon ![]() in the lower right corner and selecting Open folder. You can also find it from the File explorer.
in the lower right corner and selecting Open folder. You can also find it from the File explorer.
You can also open OneDrive from the browser. Click the OneDrive icon ![]() in the lower right corner and select View online. If needed, log in to your Microsoft account in the form of username@metropolia.fi.
in the lower right corner and select View online. If needed, log in to your Microsoft account in the form of username@metropolia.fi.
OneDrive folder acts like a regular one. You can create new files there in the following ways:
- Save a file straight from the app to the folder,
- Drag a file from another folder or
- Create a file straight to the folder.
The file automatically uploads to the cloud when you save it to the OneDrive folder. This process allows you to access these files on any device having OneDrive.
Store your files in at least two places at the same time. It’s also recommended to make a regular backup in a third place. More information in Helpdesk's announcement Avoid a collapse – take your backups now! |
Metropolia students and staff are offered 5TB of free storage. Files can be shared to devices and friends. |
You can see the status of your file right next to it:

![]() means that the file is still uploading to OneDrive.
means that the file is still uploading to OneDrive.
![]() means that the file has been stored in OneDrive and in the device.
means that the file has been stored in OneDrive and in the device.
![]() means that the file is only in OneDrive and has not been stored on the device.
means that the file is only in OneDrive and has not been stored on the device.
![]() means that the file has been shared with someone.
means that the file has been shared with someone.
If you want some files to stay on your computer when there is no internet available, right-click the desired file and select Always keep on this device. If you want to free up space from your computer, right-click and select Free up space, after which all the files you've selected will only be stored in the cloud. Note that you cannot access those files while being offline. |
1. Click the OneDrive icon ![]() in the lower right corner and select Help & Settings.
in the lower right corner and select Help & Settings.
2. Select Settings.

3. Select Accounts and Unlink this PC.

4. Select Unlink account.
5. Configure the OneDrive app again
When you face this window:

6. Click Change location and select the folder you desire.
OneDrive-työpöytäsovelluksen käyttö (Windows)