Cisco AnyConnect is discontinued in Metropolia. Please use the Palo Alto GlobalProtect VPN instad. |
The VPN remote connection is available to all Metropolia users. It is needed to connect to Metropolia's internal services from outside. Internal services include Financial and Administrative Services, Koulutuskalenteri and instruction supporting project servers, educloud, and laboratory systems. VPN access to internal services is determined by user role and terminal device.
The use VPN you need AnyConnect client. It is preinstalled on all Metropolian laptops. Do not install or update the client yourself on Metropolia computers.
Users are allowed to install AnyConnect client on their own devices (Windows and Mac computers).
4. Log in at vpn.metropolia.fi or at
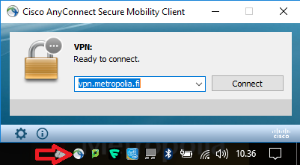
5. Read detailed instructions for Windows at: Install and Use VPN Utility Program Installation on Your Own Computer

2. Install the app on your device.
3. Add a new VPN connection: Connections > Add New Connection.
4. In the Server Address field, enter vpn.metropolia.fi
5. Select Done.
7. Select AnyConnect VPN to open the connection.
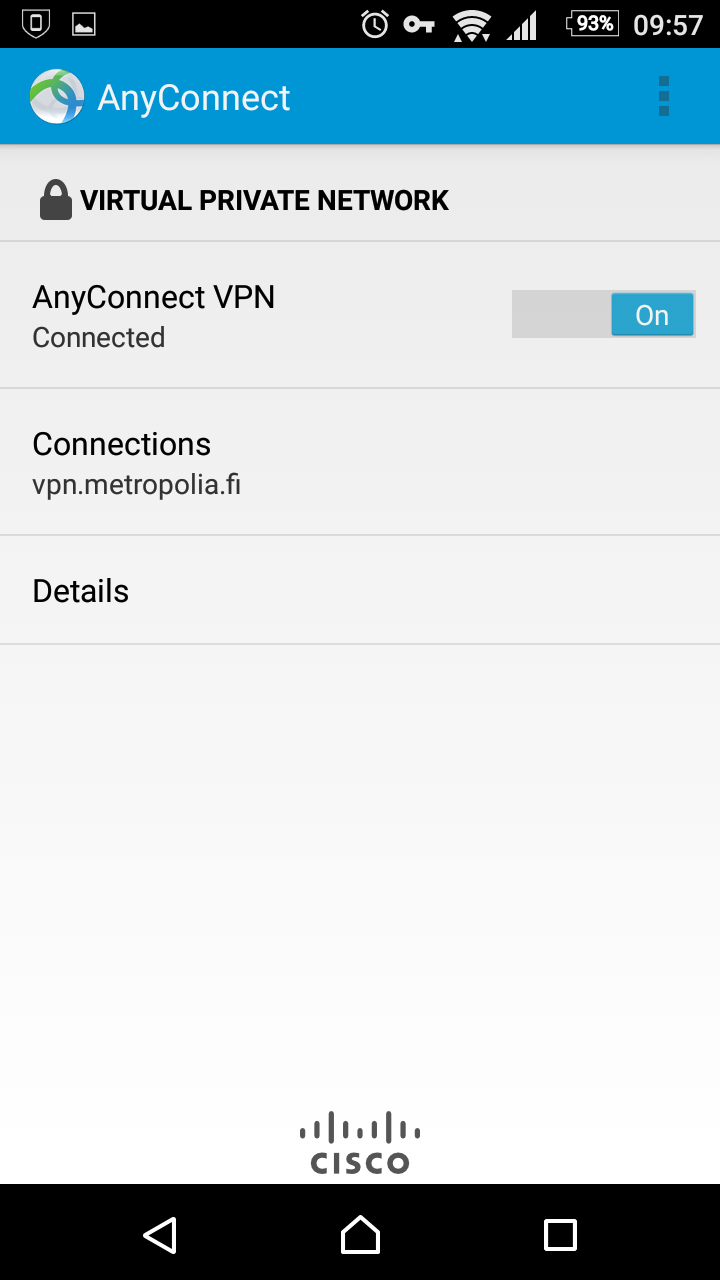
8. Enter your Metropolia username and password.
9. Log out by selecting Exit in the upper right, when you end the connection.
When the connection is secure, a lock icon is shown in the upper bar in Android. In iPhone there is a text VPN.
1. Click on the Cisco AnyConnect icon in the lower right of the screen.
2. In the "Ready to connect" drop-down menu, select Metropolia-StaffManaged or, on student computers, Metropolia-StudentManaged.
3. In the Cisco AnyConnect Secure Mobility Client window's VPN box, click on Connect.
4. Log in to the service with your Metropolia username.

On Apple macOS computers, Cisco AnyConnect is automatically installed by Managed Software Center updates.
On you own a macOS computer, download and install the VPN client as follows:
The program is installed in /Applications/Cisco/Cisco AnyConnect Secure Mobility Client.app.
To open VPN remote connection:


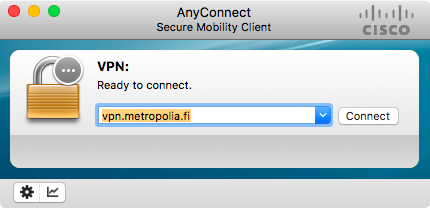
3. Enter your Metropolia username and password. Click on OK.

4. When the connection is established the connection window looks like this:

The AnyConnect VPN connection status is shown also in the AnyConnect icon in the upper menu bar.
When the connection works a lock is shown in the icon:

To close the VPN connection, stop the VPN client.
The VPN connection has a time limit after which an unsed connection is closed.
The connection is also automatically closed then the computer shuts down or goes to sleep.
Which services are available via VPN connection depends on user role and the terminal devices used. Access to internal resources is limited because of information security considerations.
In VPN connection, the user's network traffic originates in Metropolia network, which makes it possible to use remotely such internet services that are restricted by the user's IP address or that require a Finnish source address.
Services that are available via VPN can be restricted temporarily or permanently if required by the information security situation.
In general, all the same services that are available on staff workstations and PC classroom workstations, are available also on devices that are in Metropolia maintenance. For information security reasons, network drives and many internal resources are available remotely only on devices that are owned by Metropolia and the information security of which is administered by Metropolia IT Services.
Information security on users' own devices is not controlled in any way. Because of this, only restricted VPN services are available for all users on their own devices. Primarily users can access staff's and students' browser based services from their own devices. Access to services that requires database connections, licenses, and other internal resources are considered on a case-by-case basis because of the information security risk that poorly maintained devices might create.
Access to educloud virtual servers, project servers and laboratory environments is open from instruction's devices as appropriate. Remote access to systems used in instruction may be restricted also because of the license terms of the background systems and applications.
Other ways of using Metropolia IT services include
VPN restrictionsUse a VPN connection only when necessary and prudent to ensure sufficient capacity! Notice: When traveling abroad, remember to always open VPN when using network connections, including fixed networks and password protected networks. VPN protects the connection with encryption which prevents outsiders from reading the network data. Make sure before your trip that VPN works. |