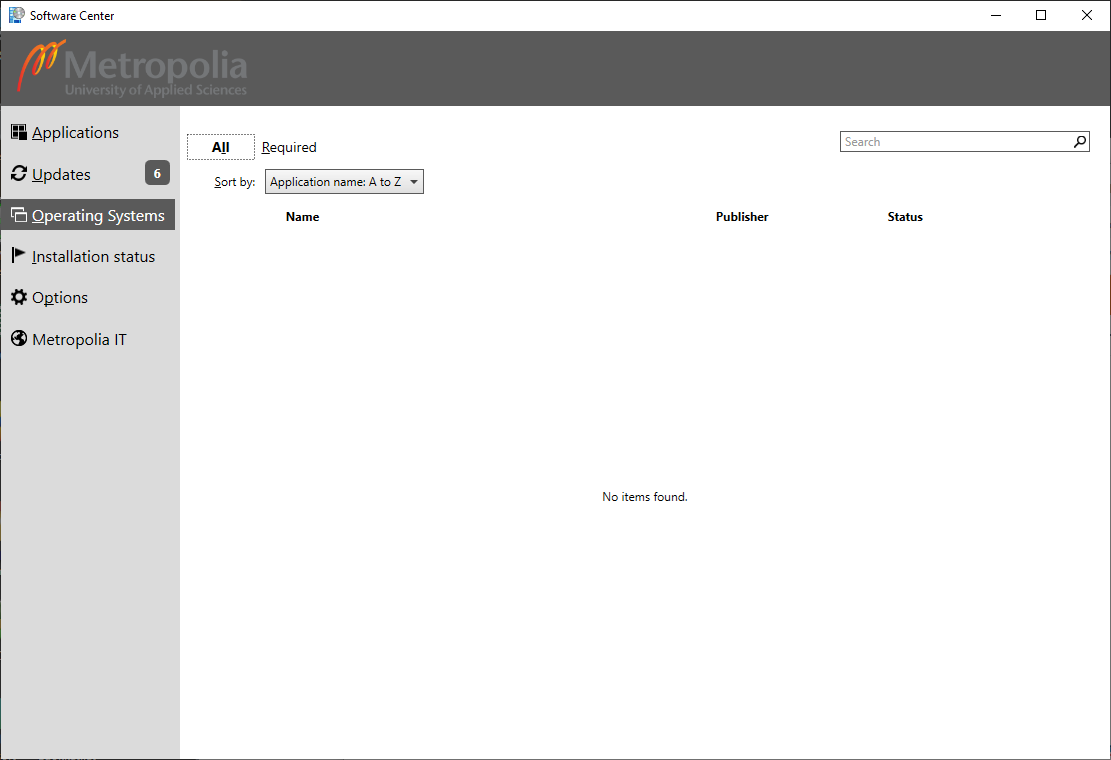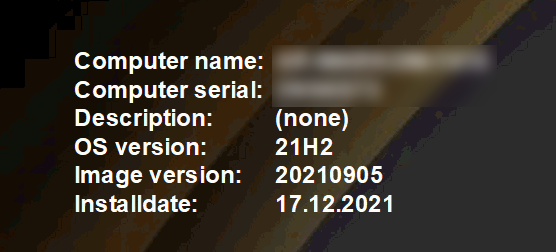Jos koneellesi on tarjolla versiopäivitys niin se näkyy Software Centerin Operating Systems-välilehdellä. Nyt tarjolla oleva päivitys on nimellä:
Windows 10 22H2 UPGRADE GUI
Huom. Joskus Software Center pitää päivittää painamalla F5, että päivitys tulee näkyville.
-jos koneesi on hopeanharmaa HP 840 G5 niin tämä päivitys todennäköisesti epäonnistuu -käynnistit päivityksen mutta se epäonnistuu, kone palautui aiempaan käyttöjärjestelmäversioon -päivitys "rikkoi" koneen eli et voi käyttää konetta. HUOM! Tiedostosi ovat edelleen palautettavissa. -Jos et tahdo itse päivittää konettasi -Jos koneesi on Lenovo T460s, HP 830/840 tai Dell 7480/7490, koneesi on todennäköisesti vaihtoikäinen. Voit hankkia uuden koneen tai jatkaa vanhan koneesi käyttämistä, mutta tietoturvasyistä käyttöjärjestelmä tulisi kuitenkin päivittää |
Microsoft julkaisee pari kertaa vuodessa uuden Windows 10-version. Nämä tuovat uudistuksia ja parannuksia käyttöjärjestelmään, päivitykset korjaavat myös tietoturva-aukkoja. Osa ohjelmista, kuten Adoben uudet versiot, Camtasia jne vaativat tietyin välein uudempaa Windows-versiota että suostuvat koneelle asentumaan.
Versiopäivitykset eivät poista tiedostojasi koneelta, mutta varmuuden vuoksi kopioi elintärkeät tiedostosi talteen. Päivitys kestää 1-2 tuntia koneesta riippuen, koneella ei voi päivityksen asentuessa tehdä muuta. |
1. Tarkasta että koneellasi on C-asemalla tarpeeksi vapaata levytilaa. Noin 50 Gb on riittävä, Microsoft suositus vähintään 32 Gb.
2. Ennen päivitystä varmuuskopioi tiedostosi, varmuuden vuoksi.
3. Käynnistä kone uudelleen
4. Tarkasta että olet joko telakassa tai Metropolian lankaverkossa kiinni, langatonta verkkoa ei suositella. Päivitys onnistuu myös etänä, MUTTA suositeltavaa on olla kampuksella.
5. Tarkasta että VPN ei ole Cisco AnyConnectissa yhdistettynä.
6. Laita kiinni laturi koneeseesi, jos et ole telakassa tai jos kone ei lataa telakassa ollessa.
7. Avaa Software Center ja valitse Operating Systems-välilehti
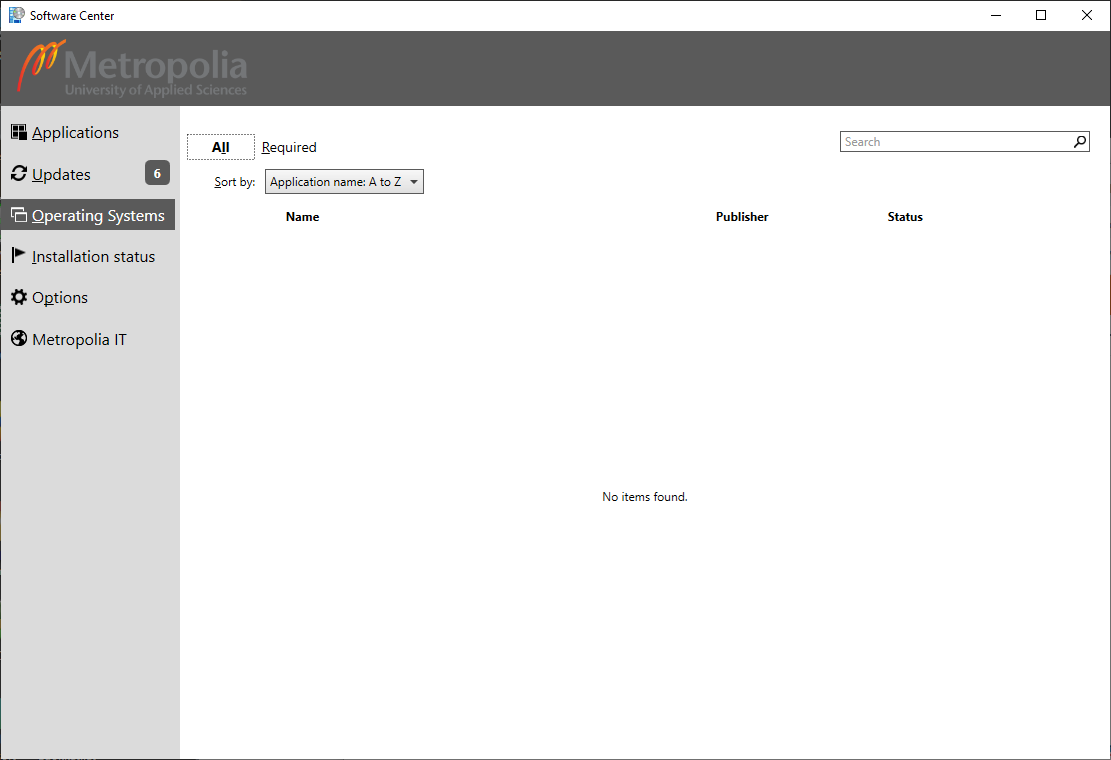
8. Jos koneellesi on tarjolla päivitys, valitse se ja asenna päivitys. Päivitys kestää koneesta riippuen 1-2 tuntia. Tiedostojen lataus voi kestää kauan, joten asennus käynnistyy viiveellä.
9. Kone testaa ennen varsinaista päivtystä että voidaanko päivitys asentaa koneelle. Jos se ei mene läpi, päivitys peruuntuu. Ota yhteys helpdeskiin syyn selvittämiseksi.
10. Kun päivitys on valmis, kone on palannut kirjautumisikkunaan. Taustakuvaan pitäisi olla OS version päivittynyt.
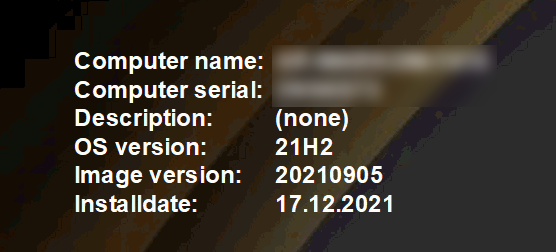
11. Kirjaudu koneelle ja katso että kaikki toimii.
Version tarkastus
Komento winver kertoo asennetun Windows 10 version.
Kuvassa Windows 10 versio 22H2.

Miten toimin ongelmatilanteessa?
Päivitys voi joskus jumiutua, mutta koskaan tähän mennessä ei ole dataa kadonnut päivityksessä. Jos kone on kauan kumahtaneena samalle prosenttiluvulle.
Käynnistä uudelleen tietokoneesi sekä laite, jossa vika ilmenee.
Jos uudelleenkäynnistys ei auta, tee Helpdeskille palvelupyyntö osoitteessa https://hd.metropolia.fi tai lähetä sähköpostia osoitteeseen helpdesk at metropolia.fi
Windwos 10 version upgrade