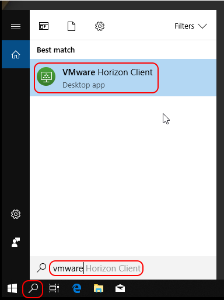...
On workstations maintained by IT Services this client application is already installed. You can find it in the Start menu by clicking first All Programs, then VMware (on some workstations Virtual Machines), and then VMware Horizon View Client. If you install the application yourself by following the instructions below, a respective icon appears on Desktop. You can start Start the application by double-clicking on the icon.
1. The first windows after starting the application displays the connection server listing. If you installed the application yourself, the listing displays only the server address that you gave during installation.
- By selecting New Server you can add more connection server addresses.
- Detailed instructions: Add a Connection Server to VMware Horizon View Client.
- You can use securedesktop.metropolia.fi server also if you are outside of the Metropolia network but the remote desktop selection is not as broad then as on the internal desktop.metropolia.fi connection server.
2. Enter your Metropolia user ID and password in the authentication window.
3. You will see a listing of the available desktops. Double-click on a desktop icon of your choice to open the desktop.
...
- Browse to http://www.vmware.com/go/viewclients
- In the VMware Horizon Clients for Windows section, select the correction version for your computer. Usually, on new computers, this is the 64-bit version.
- In the next window, select Download and save the file to the computer.
- Start the installation from the file and click through the installation wizard as shown in the pictures below.
Notice: The server address from outside of Metropolia is securedesktop.metropolia.fi- The installation program suggests now a reboot. Accept reboot.
- The computer reboots after which you can use the client.
...
Etätyöpöytäistunnon aloittaminen VMware Horizon View Clientilla