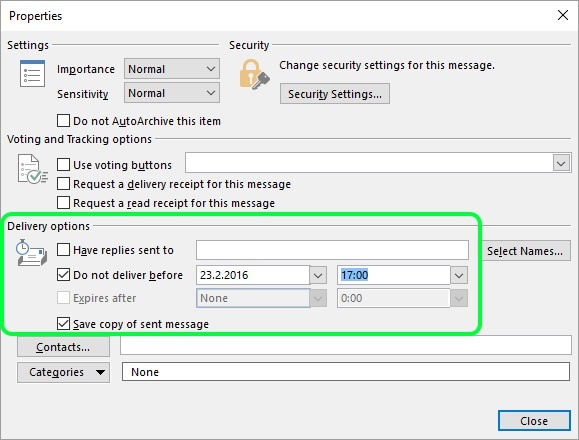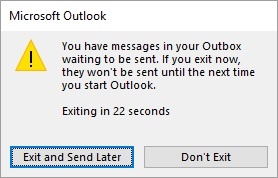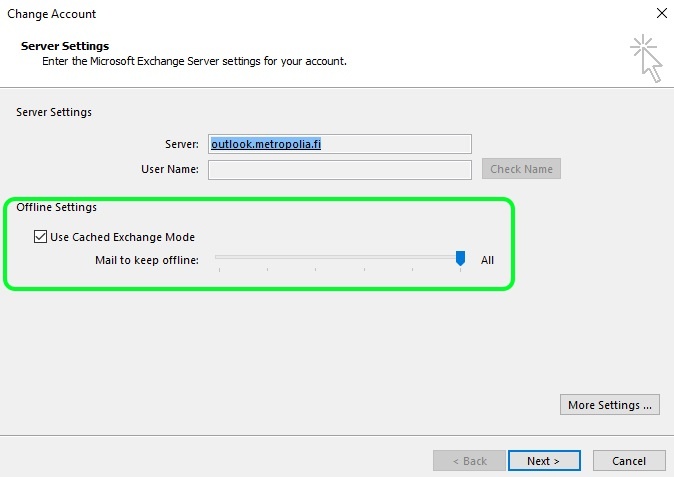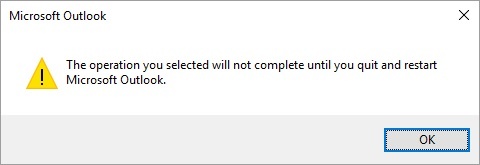| Table of Contents |
|---|
Scheduled sending
Using Outlook 2013 application you can schedule email sending.
Create a new email, go to the Options tab and click on Delay Delivery.
Set the date and time you want the email to be sent.
Notice: Scheduling email does not mean that the email will be sent at the set time. Instead, the email will be sent the earliest at the scheduled time.
...
When you schedule email sending and close Outlook, you will receive a message. If Outlook is not running when the scheduled email should be sent the email will be sent the next time you start Outlook.
You can change this setting in account settings. On the Info tab, click on Account Settings and select Account Settings... in the drop-down menu.
The default settings are shown below:
In Offline Settings, uncheck the Use Cached Exchange Mode box and click on Next.
Outlook must be restarted to make the new setting effective. Accept the message by clicking on OK, close Outlook and restart the program.
In the future, when schedule scheduling email, Outlook does not have to be running for email to me sent at the scheduled time.