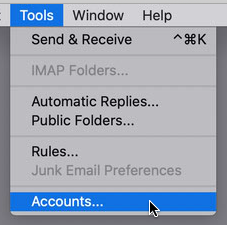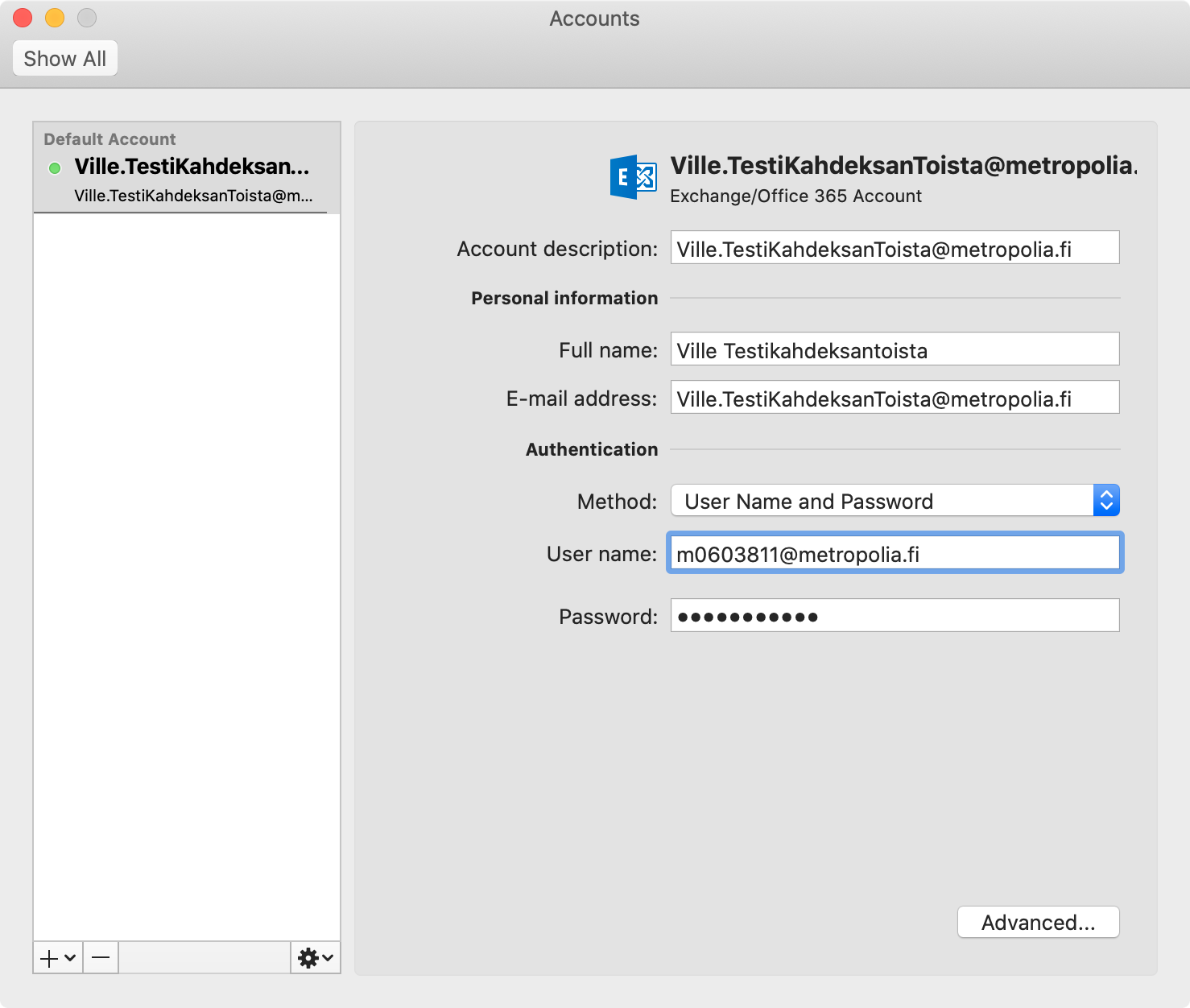| Info |
|---|
| Tämä ohje opastaa kuinka Teams-painikkeen saa näkyviin Outlookin Mac-versiossa. |
1. Kirjaudu Teamsiin
Ensiksi varmista että olet kirjautunut Teamsiin Metropolia-tunnuksellasi muodossa: oma_tunnus@metropolia.fi
Jos et ole varma niin kirjaudu ulos Teamsista ja takaisin sisään Metropolia-tunnuksellasi muodossa: oma_tunnus@metropolia.fi
Kun Teamsiin kirjautuminen on valmis jätä Teams päälle.
2. Poista MS Officen VLP-lisenssi käytöstä
MS Officen VLP-lisenssin on ensin poistettava että Officen voi aktivoida omalle tunnukselle.
MS Officen VLP-lisenssin poisto onnistuu Managed Software Center-ohjelmasta hakusanalla "Remove".
Valitse "Remove MS Volume License" ja asenna se. Tämä poistaa koneelta Officen volyymilisenssin.
3. Aktivoi Office 365
Käynnistä jokin Office-ohjelmista (Outlook, Word, Excel, Powerpoint).
Valitse Get started.
Valitse Sign In
Anna tässä vaiheessa Metropolia-tunnuksesi muodossa: oma_tunnus@metropolia.fi
Salasana on sama kuin Metropolia-tunnuksesi salasana.
Kun Office 365-aktivointi on valmis niin näet tämän ilmoituksen:
4. Varmista Outlookin asetukset
Avaa Outlook-ohjelma ja mene valikkoon: Tools > Accounts
Valitse listalta Metropolian postilaatikko.
Varmista, että asetusten kohdassa "User name" tunnus on muodossa: oma_tunnus@metropolia.fi
Outlookin tunnuksen on oltava samassa muodossa kuin millä Teamsiin on kirjauduttu.
Seuraavaksi lopeta Outlook.
Käynnistä Outlook uudelleen.
Se saattaa kysyä salasanaa tunnukselle: oma_tunnus@metropolia.fi
Salasana on sama kuin Metropolia-tunnuksesi salasana.
5. Teams-painikkeen testaus
Mene Outlookin Calendar-välilehdelle.
Luo uusi kokous painamalla Meeting ja varmista että Teams-painike näkyy uuden kokouksen asetusikkunan toimintopainikkeissa.