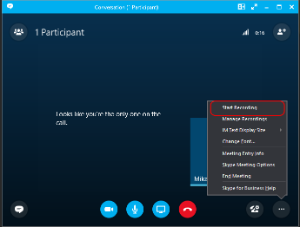...
1. Napsauta Asetukset-painiketta ja valitse Aloita tallentaminen(painikkeessa on kolme pistettä)
2. Valitse "Start recording". Tallennus alkaa.
23. Jos tallennusvaihtoehto näkyy himmennettynä, ääni ei ehkä ole yhdistettynä. Yhdistä ääni napsauttamalla mikrofonikuvaketta ja yritä uudelleen.
34. Tallennuksen käynnistyttyä voit keskeyttää, jatkaa tai lopettaa tallentamisen kokousikkunan alareunassa sijaitsevista painikkeista.
...
Tallenteen toistaminen ja jakaminen
Kun tallenne on käsitelty, Skype for Business ilmoittaa, kun se on käsitellyt tallennuksen valmiiksi. Sen jälkeen voit toistaa sen tai lähettää sen muille. Skype for Business tuo näkyviin viestin, kun tallenne on valmis. Voit siirtyä
1. Siirry tallenteiden hallintaan napsauttamalla ilmoitusviestiä tai valita viestiä, jossa Skype ilmoittaa tallenteen olevan valmis tai valitsemalla Skype for Businessin pääikkunassa pääikkunassa Työkalut ja valita sitten sitten Tallenteiden hallinta.
Tallenteiden hallinta -ikkunassa:
2. Valitse tallenne
...
klikkaamalla sitä, ja valitse ikkunan
...
oikeasta reunasta Toista.
...
3. Nimeä tallenne tarvittaessa uudelleen haluamasi nimiseksi.
Tallenne on tallentunut tietokoneellesi tiedostoksi kansioon
Jos et voi julkaista tallennetta, varmista, että sivulla on tarpeeksi tilaa.
Vihje Tallenteet tallennetaan tietokoneessa C:\Users\käyttäjätunnus\Videos -kansioon. Löydät tiedoston Selaa-toiminnon avulla. Jaa tallenne haluamasi palvelun kautta: Esimerkiksi kopioi tallenteen sisältävä tiedosto Microsoftin pilvipalveluun (OneDrive tai SharePoint).