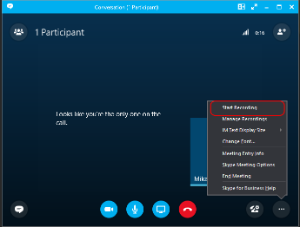...
Skype -kokoustallenteen luominen
Napsauta Asetukset-painiketta ja valitse Aloita tallentaminen.
Jos tallennusvaihtoehto näkyy himmennettynä, ääni ei ehkä ole yhdistettynä. Yhdistä ääni napsauttamalla mikrofonikuvaketta ja yritä uudelleen.
· Voit keskeyttää, jatkaa tai lopettaa tallentamisen kokousikkunan alareunan hallintatoiminnoilla.
Voit nähdä muut tallentajat osoittamalla punaista tallennuspainiketta.
Kun olet valmis, valitse Lopeta tallentaminen.
Skype for Business tallentaa tallenteen automaattisesti Windows Media Playerissä toistettavassa MP4-muodossa.
Voit poistua kokouksesta tallennuksen aikana.
Tallenteen toistaminen ja jakaminen
Kun tallenne on käsitelty, voit toistaa sen tai lähettää sen muille. Skype for Business tuo näkyviin viestin, kun tallenne on valmis. Voit siirtyä tallenteiden hallintaan napsauttamalla ilmoitusviestiä tai valita Skype for Businessin pääikkunassa Työkalut ja valita sitten Tallenteiden hallinta.
Tallenteiden hallinta -ikkunassa:
Valitse tallenne napsauttamalla ja valitse ikkunan oikeassa reunassa Toista.
Voit myös nimetä tallenteita uudelleen ja poistaa niitä tässä ikkunassa.
Voit jakaa tallenteen muiden kanssa etsimällä sen ensin Selaa-toiminnon avulla ja kopioimalla sen sitten jaettuun sijaintiin, kuten OneDriveen tai sisäiseen SharePoint-sivustoon.
Jos et voi julkaista tallennetta, varmista, että sivulla on tarpeeksi tilaa.
...